How to bulk edit assets
This article describes how you can update assets in bulk to add glossary terms, classifications, owners, and experts on multiple assets at once.
Note
Bulk editing as described here is for data assets. Other assets like classifications and glossary terms cannot be added to the bulk edit list.
Select assets to bulk edit
Use Microsoft Purview search or browse to discover assets you wish to edit.
In the search results, each data asset has a checkbox you can select to add the asset to the selection list.

You can also add an asset to the bulk edit list from the asset detail page. Select Select for bulk edit to add the asset to the bulk edit list.
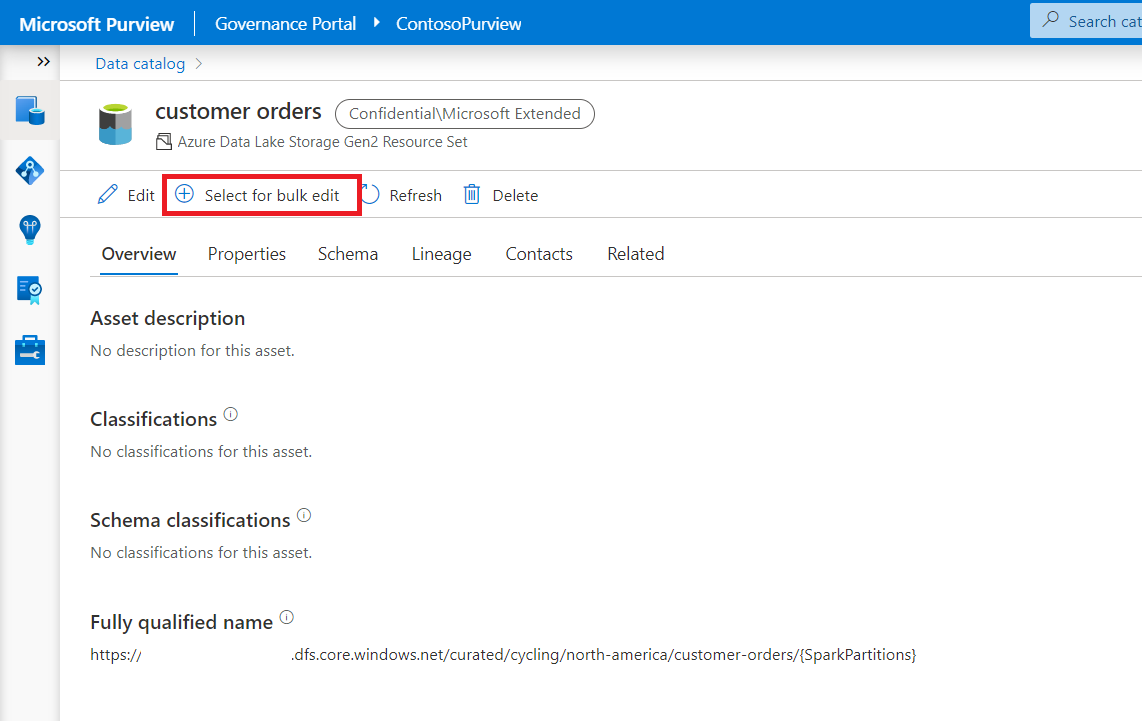
Select the checkbox to add it to the bulk edit list. You can see the selected assets by selecting the View selected button.
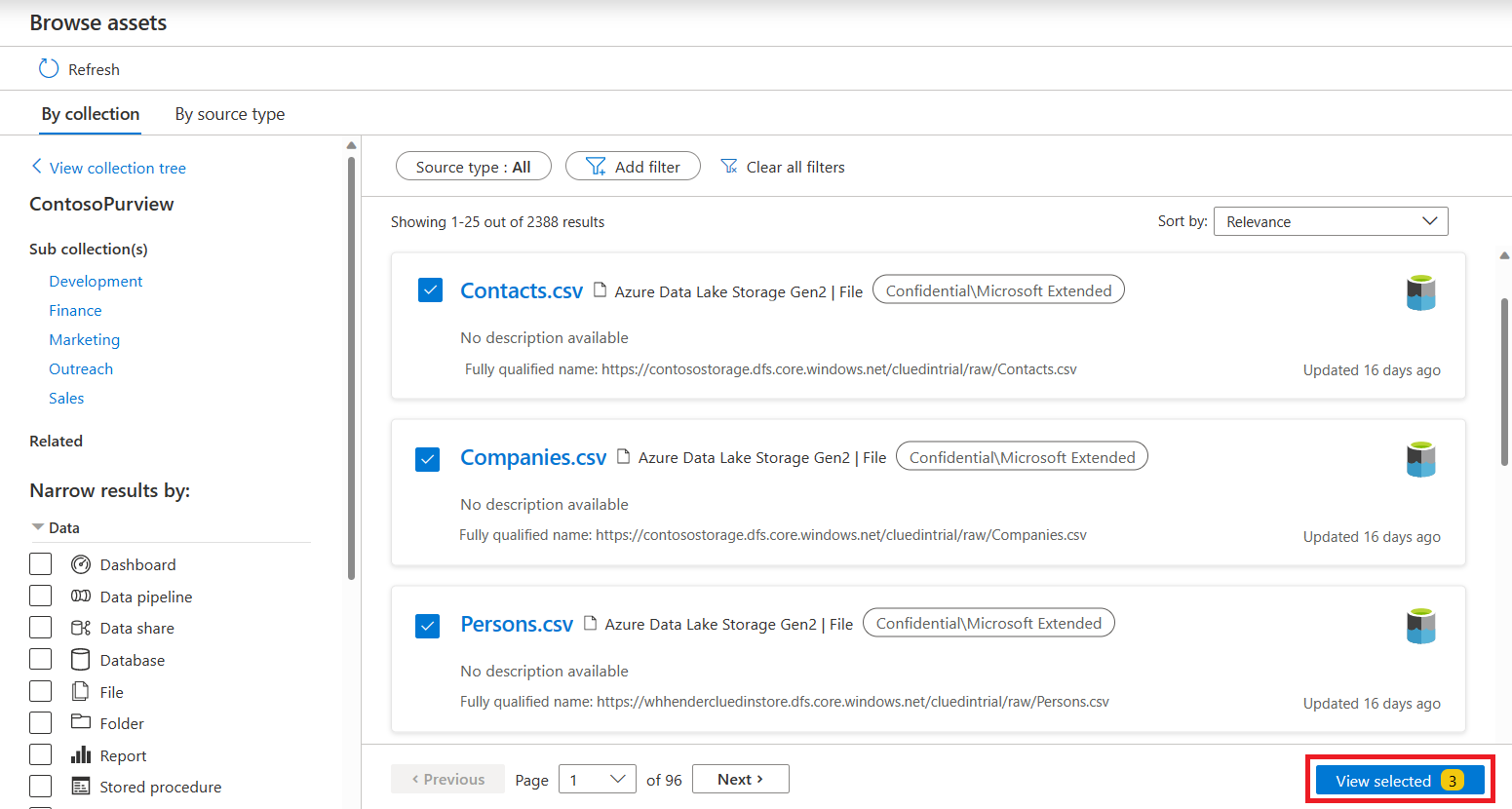
Bulk edit assets
When all assets have been chosen, select View selected to pull up the selected assets.

Review the list and select Deselect if you want to remove any assets from the list.
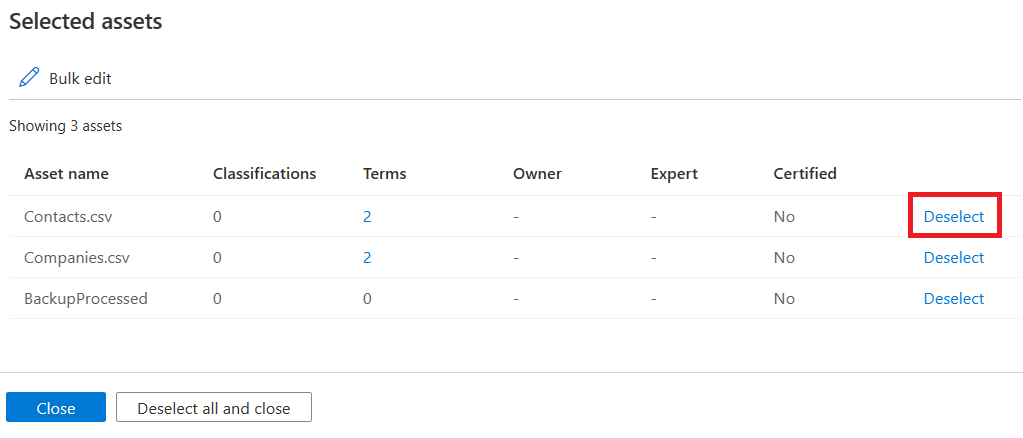
Select Bulk edit to add, remove or replace an annotation for all the selected assets. You can edit the glossary terms, classifications, owners or experts of an asset.
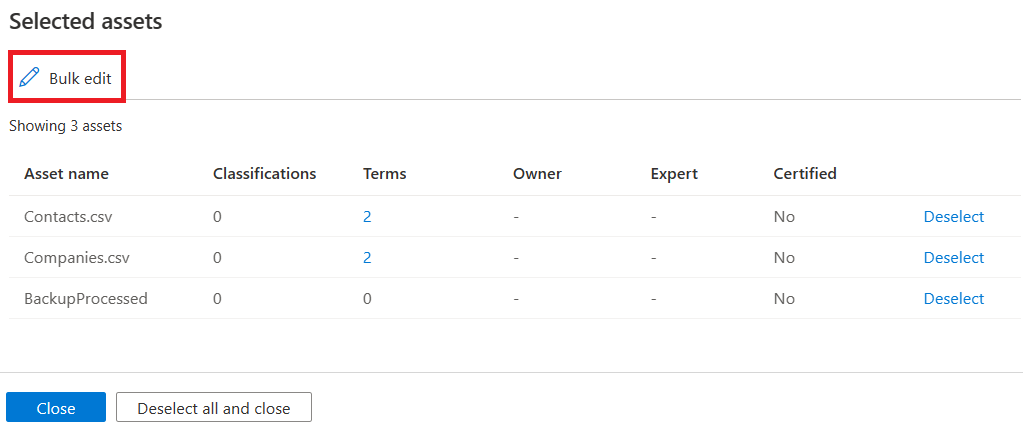
For each attribute selected, you can choose which edit operation to apply
- Add will append a new annotation to the selected data assets.
- Replace with will replace all of the annotations for the selected data assets with the annotation selected.
- Remove will remove all annotations for selected data assets.
You can edit multiple assets at once by selecting Select a new attribute.
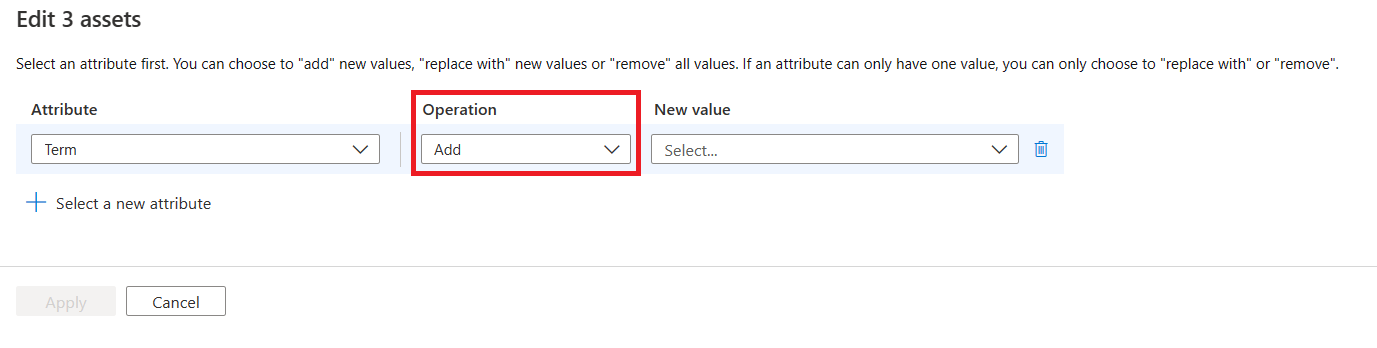
When you have made all your updates, select Apply.
Once complete, close the bulk edit blade by selecting Close or Remove all and close. Close won't remove the selected assets whereas remove all and close will remove all the selected assets.
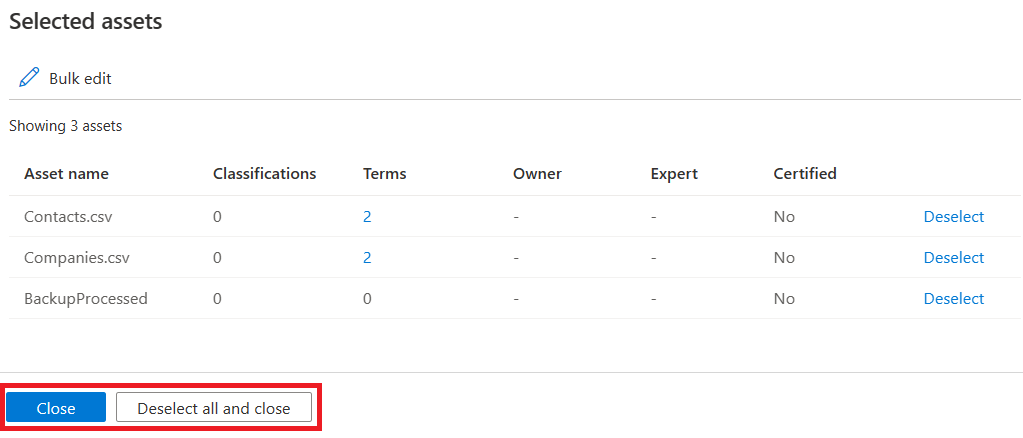
Important
In the UI you can currently only select up to 25 assets. The View Selected box will be visible only if there is at least one asset selected.
Next steps
Feedback
Coming soon: Throughout 2024 we will be phasing out GitHub Issues as the feedback mechanism for content and replacing it with a new feedback system. For more information see: https://aka.ms/ContentUserFeedback.
Submit and view feedback for