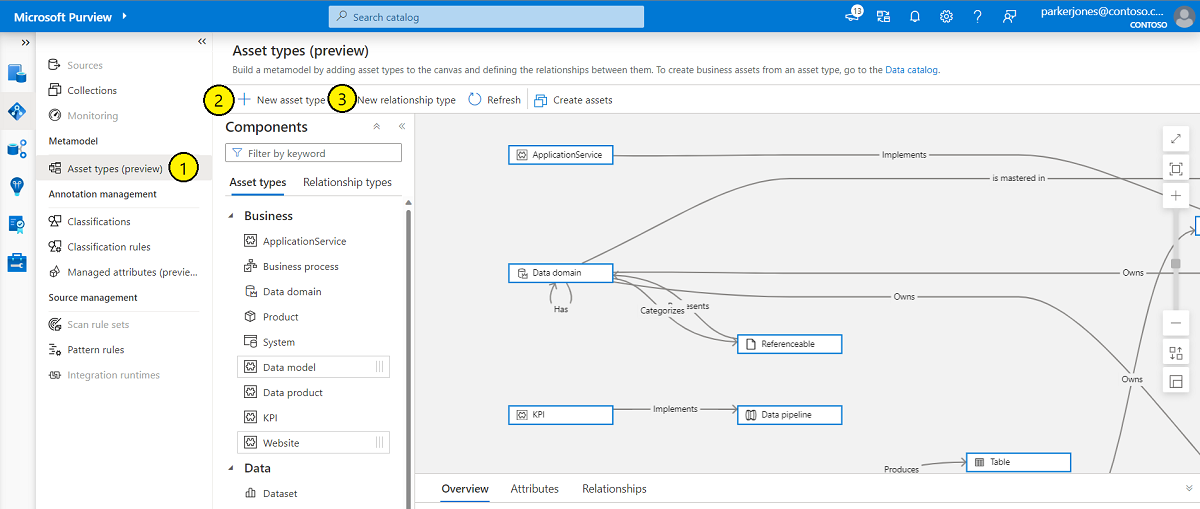Manage assets with metamodel
Important
This feature is currently in preview. The Supplemental Terms of Use for Microsoft Azure Previews include additional legal terms that apply to Azure features that are in beta, in preview, or otherwise not yet released into general availability.
Note
On April 22, 2024 asset types moved to be under the Microsoft Purview Data Catalog feature in the Microsoft Purview portal. Access instructions have been updated.
Metamodel is a feature in the Microsoft Purview Data Map that gives the technical data in your data map relationships and reference points to make it easier to navigate and understand in the day to day. Like adding streets and cities to a map, the metamodel orients users so they know where they're and can discover the information they need.
This article will get you started in building a metamodel for your Microsoft Purview Data Map.
Prerequisites
- An Azure account with an active subscription. Create an account for free.
- Create a new, or use an existing Microsoft Purview account. You can follow our quick-start guide to create one.
- Data Curator role on the collection where the data asset is housed and/or the root collection, depending on what you need. See the guide on managing Microsoft Purview role assignments.
- Create and modify asset types, modify assets - Data Curator on the collection where the data asset is housed. An asset will need to be moved to your collection after creation for you to be able to modify it.
- Create and modify assets - Data curator on the root collection.
Note
Even if you are using the new data catalog experience these permissions are required.
Current limitations
Note
Since this feature is in preview, available abilities are regularly updated.
- When a new asset created, you have to refresh the asset to see relationships
- You can't set relationships between two data assets in the Microsoft Purview governance portal
- The related tab only shows a "business lineage" view for business assets, not data assets
Create and modify asset types
To open asset types in the Microsoft Purview Data Catalog:
- If you're using the new data catalog experience in the Microsoft Purview portal (https://purview.microsoft.com):
- Open the data catalog application
- Select the Data management dropdown
- Select Business domains
- Select a domain where you want to add your managed attribute.
- Select the Business domains header
- Select Asset types
- If you're using the classic data catalog experience in the Microsoft Purview portal (https://purview.microsoft.com):
- Open the data catalog application
- Select the Metamodel dropdown
- Select Asset types
- If you're using the classic Microsoft Purview governance portal (https://web.purview.azure.com):
- Open the Microsoft Purview Data Map
- Select Asset types under the Metamodel section.
- If you're using the new data catalog experience in the Microsoft Purview portal (https://purview.microsoft.com):
You’ll see a list of available asset types. Predefined asset types will have unique icons. All custom assets are designated with a puzzle piece icon.
To create a new asset type, select New asset type and add a name, description, and attributes.
To define a relationship between two asset types, select New relationship type.
Give the relationship a name and define its reverse direction. Assign it to one or more pairs of assets. Select Create to save your new relationship type.
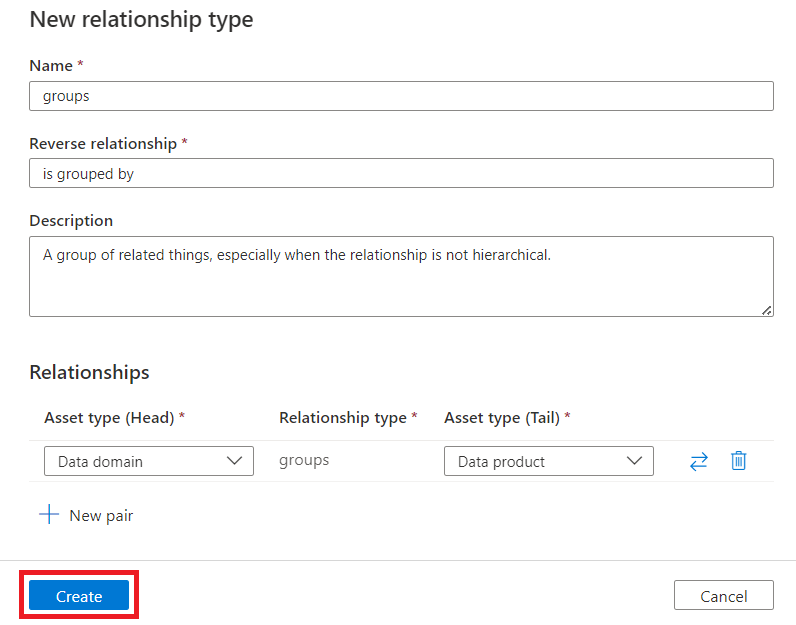
As you create more asset types, your canvas might get crowded with asset types. To hide an asset from the canvas, select the eye icon on the asset card.
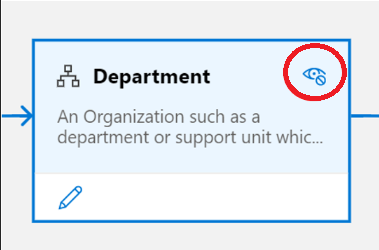
To add an asset type back to the canvas, drag it from the left panel.
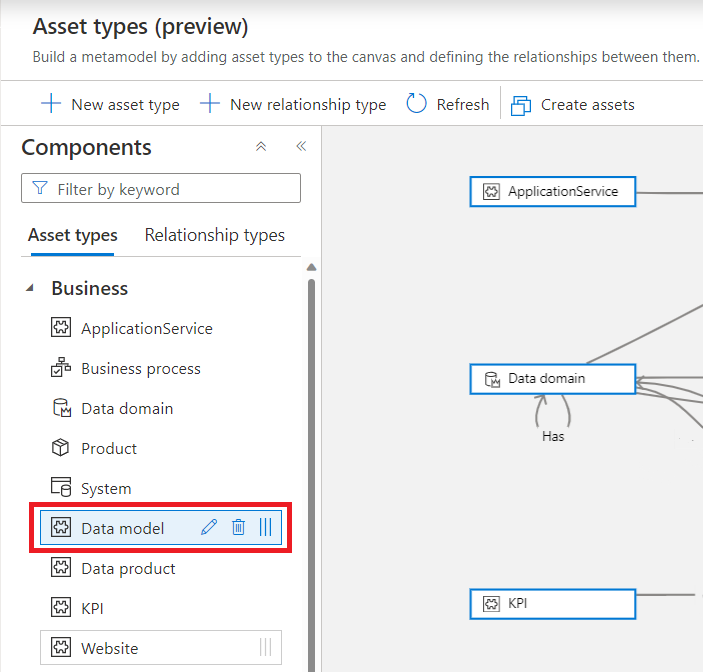
Create and modify assets
When you’re ready to begin working with assets, navigate to your data catalog. If you're using the classic Microsoft Purview portal, select Business assets. If you're using the new Microsoft Purview portal under Business glossary select Business assets.
Note
If you're using the new data catalog experience, you'll need to switch back to the original experience to update your business assets.
To create a new asset, select New asset, select the asset type from the drop-down menu, give it a name, description, and complete any required attributes. Select Create to save your new asset.
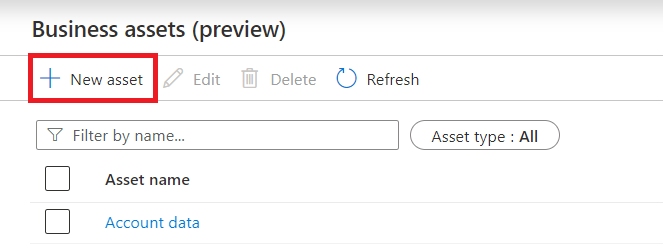
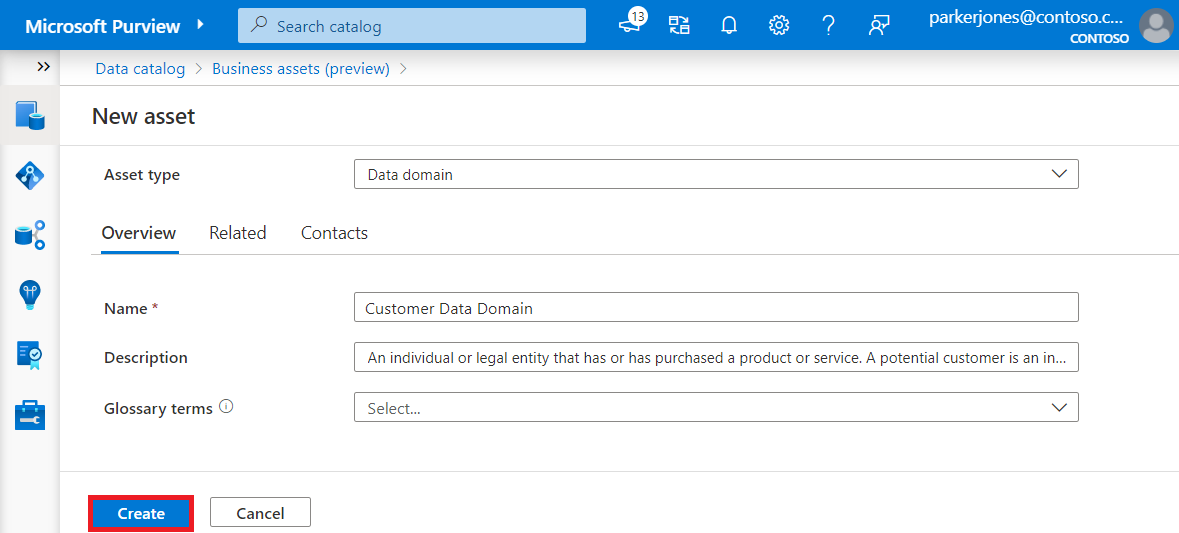
To establish a relationship between two assets, go to the asset detail page and select Edit > Related, and the relationship you’d like to populate.
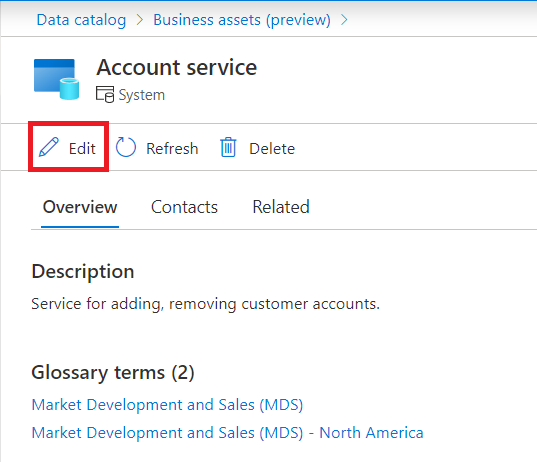
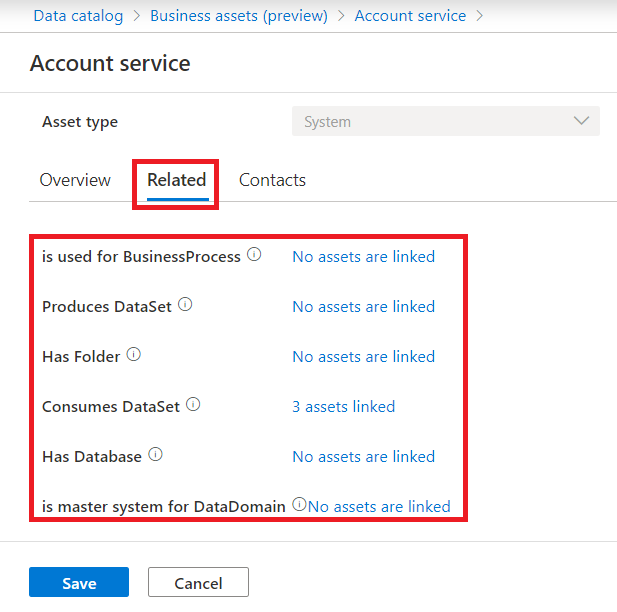
Select the assets or assets you’d like to link from the data catalog and select OK.
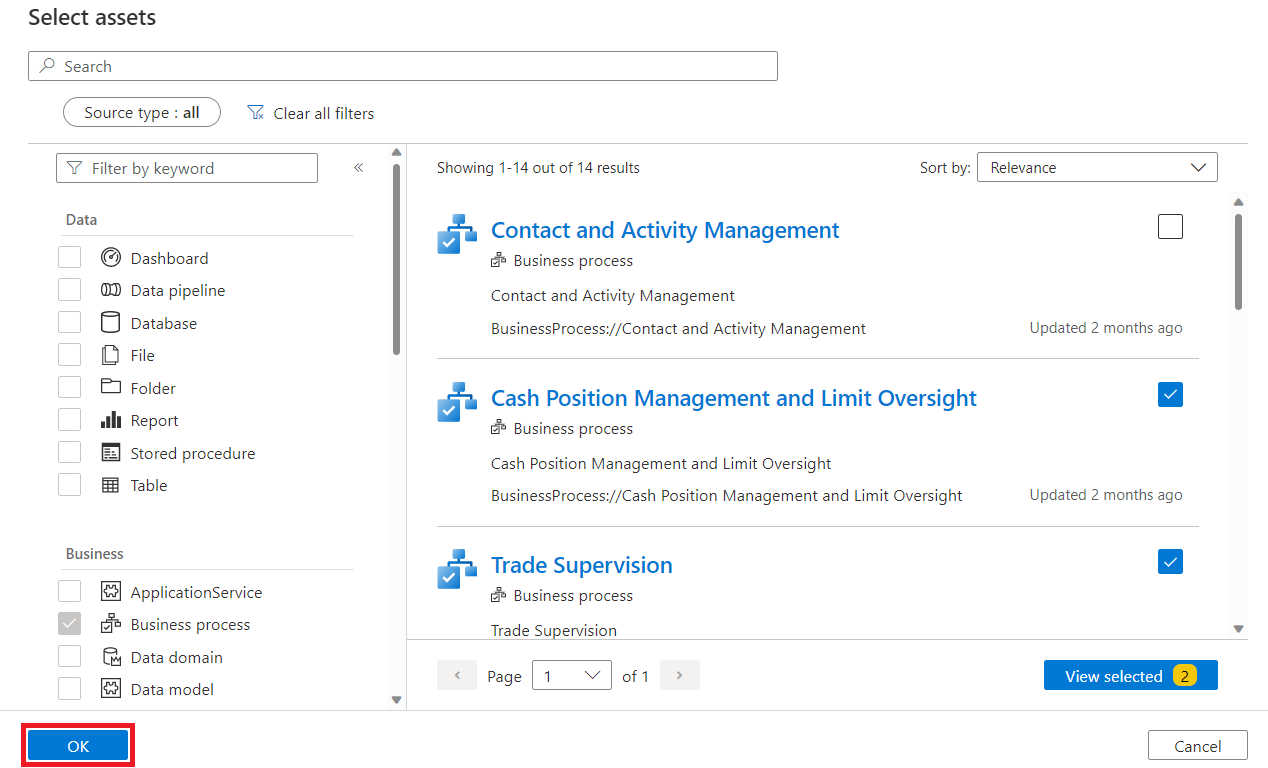
Save your changes. You can see the relationships you established in the asset overview.
In the Related tab of the asset you can also explore a visual representation of related assets.
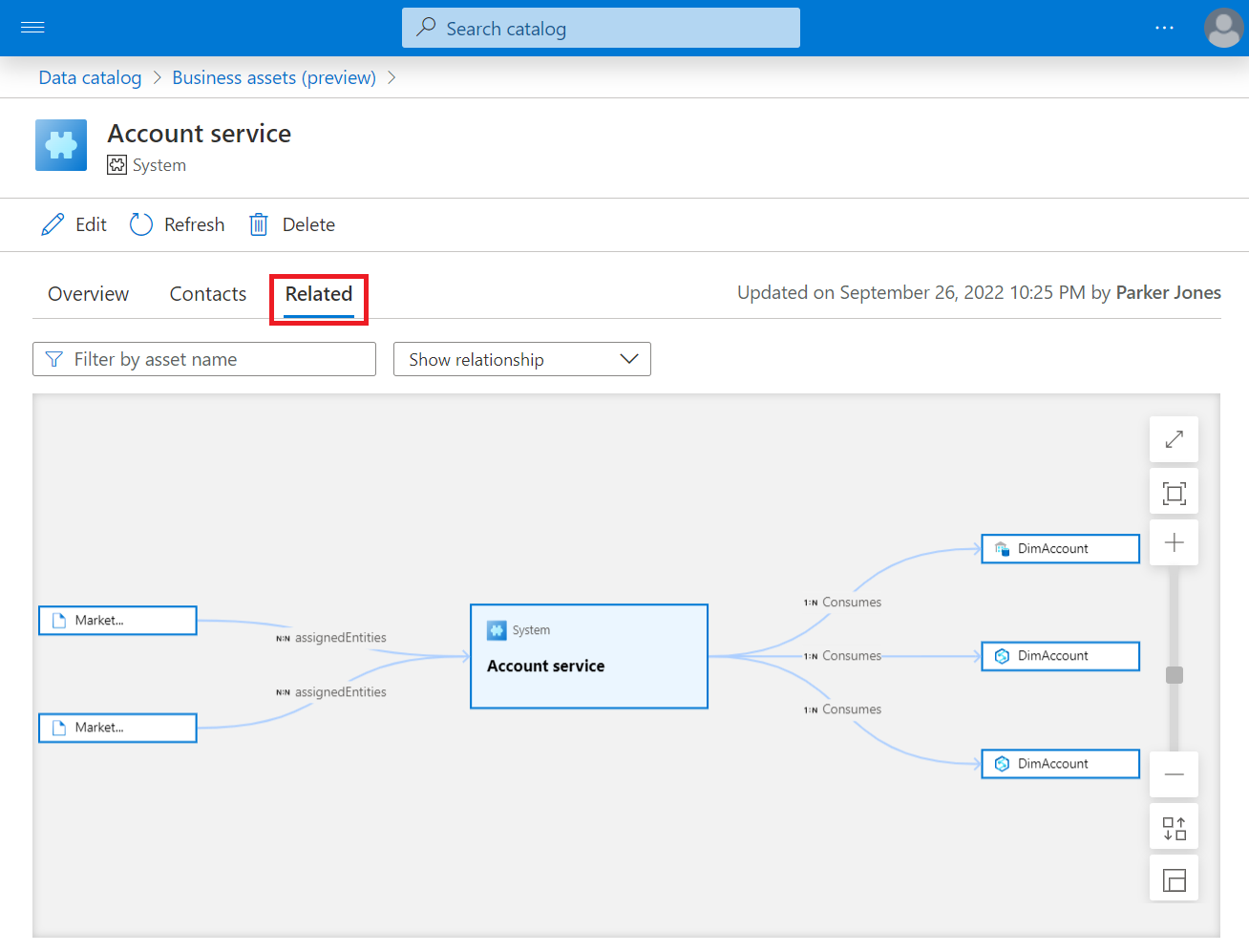
Note
This is the experience provided by default from Atlas.
Predefined asset types
An asset type is a template for storing a concept that’s important to your organization—anything you might want to represent in your data map alongside your physical metadata. You can create your own, but Purview also comes with a prepackaged set of business asset types you can modify to meet your needs.
| Asset Type | Description |
|---|---|
| Application service | A well-defined software component, especially one that implements a specific business function such as on-boarding a new customer, taking an order, or sending an invoice. |
| Business process | A set of activities that are performed in coordination in an organizational or technical environment that jointly realizes a business goal. |
| Data Domain | A category of data that is governed or explicitly managed for master data management. |
| Department | An organizational subunit that only has full recognition within the context of that organization. A department wouldn't be regarded as a legal entity in its own right. |
| Line of business | An organization subdivision focused on a single product or family of products. |
| Organization | A collection of people organized together into a community or other social, commercial, or political structure. The group has some common purpose or reason for existence that goes beyond the set of people belonging to it and can act as a unit. Organizations are often decomposable into hierarchical structures. |
| Product | Any offered product or service. |
| Project | A specific activity used to control the use of resources and associated costs so they're used appropriately in order to successfully achieve the project's goals, such as building a new capability or improving an existing capability. |
| System | An IT system including hardware and software. |
Next steps
For more information about the metamodel, see the metamodel concept page.
Feedback
Coming soon: Throughout 2024 we will be phasing out GitHub Issues as the feedback mechanism for content and replacing it with a new feedback system. For more information see: https://aka.ms/ContentUserFeedback.
Submit and view feedback for