SAP ASCS/SCS instance multi-SID high availability with Windows Server Failover Clustering and shared disk on Azure
Windows
If you have an SAP deployment, you must use an internal load balancer to create a Windows cluster configuration for SAP Central Services (ASCS/SCS) instances.
This article focuses on how to move from a single ASCS/SCS installation to an SAP multi-SID configuration by installing additional SAP ASCS/SCS clustered instances into an existing Windows Server Failover Clustering (WSFC) cluster with shared disk, using SIOS to simulate shared disk. When this process is completed, you have configured an SAP multi-SID cluster.
Note
This feature is available only in the Azure Resource Manager deployment model.
There is a limit on the number of private front-end IPs for each Azure internal load balancer.
The maximum number of SAP ASCS/SCS instances in one WSFC cluster is equal to the maximum number of private front-end IPs for each Azure internal load balancer.
For more information about load-balancer limits, see the "Private front-end IP per load balancer" section in Networking limits: Azure Resource Manager.
Important
Floating IP is not supported on a NIC secondary IP configuration in load-balancing scenarios. For details see Azure Load balancer Limitations. If you need additional IP address for the VM, deploy a second NIC.
Note
We recommend that you use the Azure Az PowerShell module to interact with Azure. See Install Azure PowerShell to get started. To learn how to migrate to the Az PowerShell module, see Migrate Azure PowerShell from AzureRM to Az.
Prerequisites
You have already configured a WSFC cluster to use for one SAP ASCS/SCS instance by using file share, as shown in this diagram.
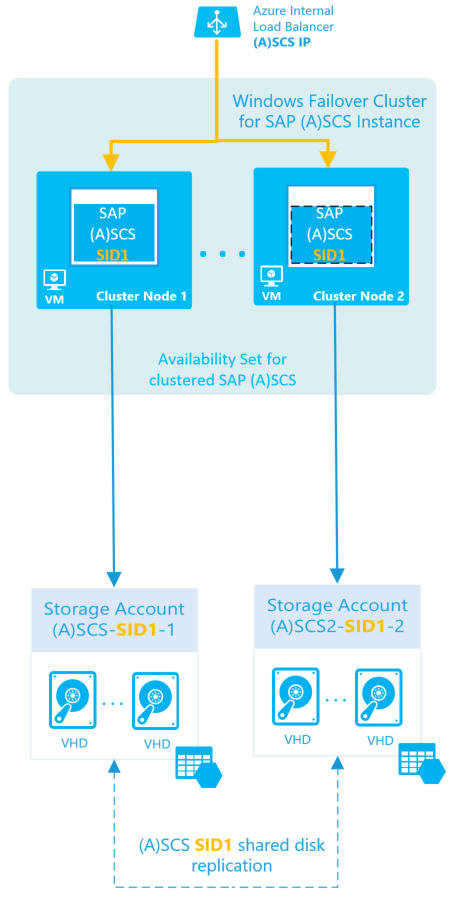
Important
The setup must meet the following conditions:
- The SAP ASCS/SCS instances must share the same WSFC cluster.
- Each database management system (DBMS) SID must have its own dedicated WSFC cluster.
- SAP application servers that belong to one SAP system SID must have their own dedicated VMs.
- A mix of Enqueue Replication Server 1 and Enqueue Replication Server 2 in the same cluster is not supported.
SAP ASCS/SCS multi-SID architecture with shared disk
The goal is to install multiple SAP ABAP ASCS or SAP Java SCS clustered instances in the same WSFC cluster, as illustrated here:
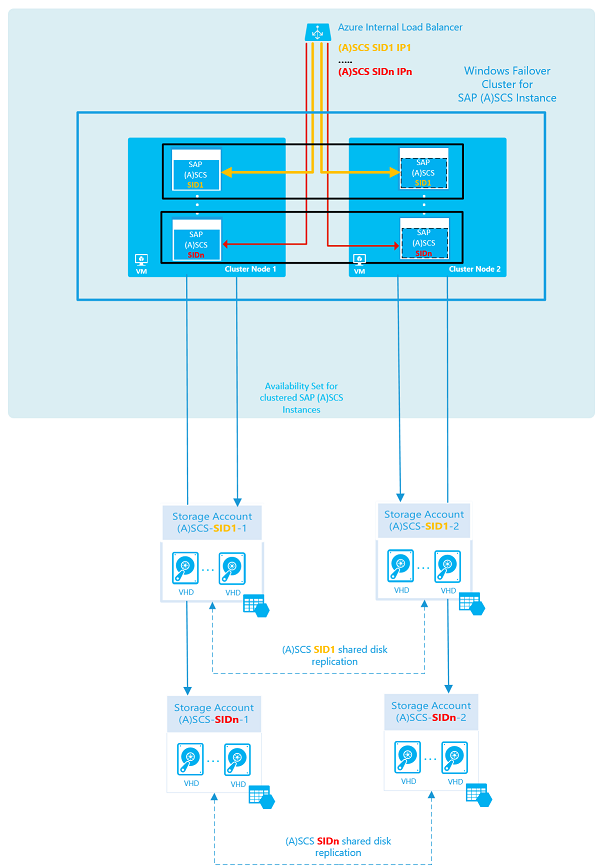
For more information about load-balancer limits, see the "Private front-end IP per load balancer" section in Networking limits: Azure Resource Manager.
The complete landscape with two high-availability SAP systems would look like this:
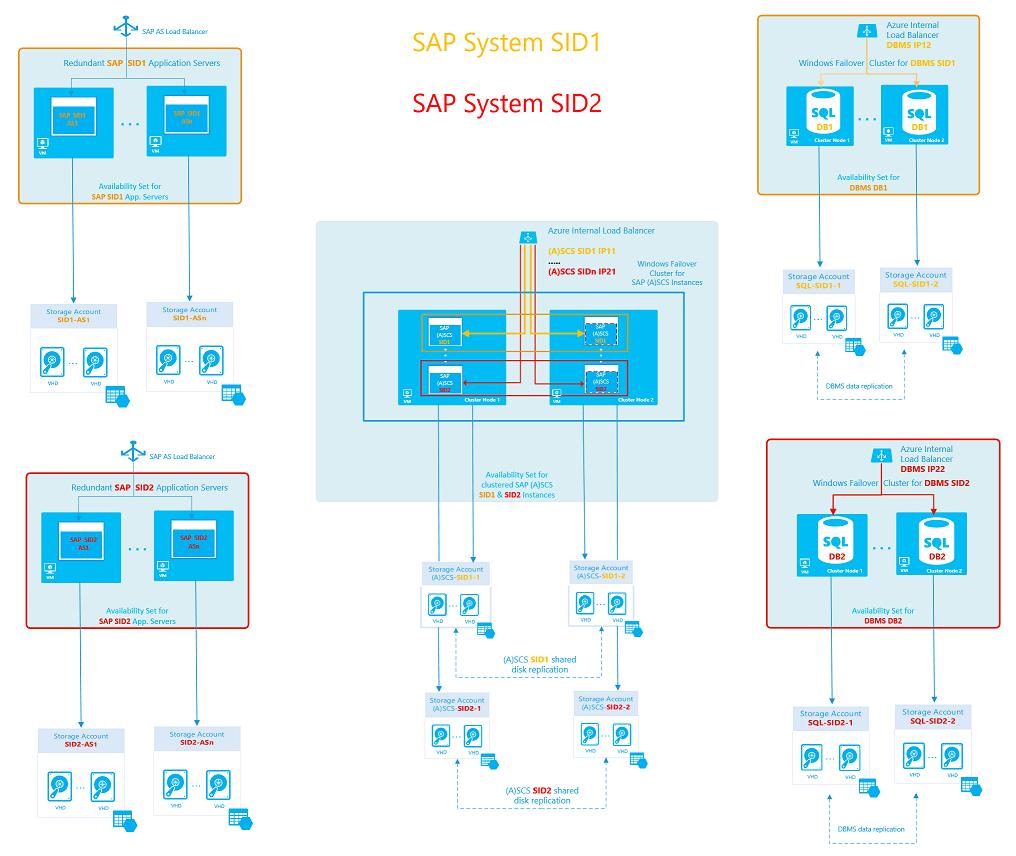
Prepare the infrastructure for an SAP multi-SID scenario
To prepare your infrastructure, you can install an additional SAP ASCS/SCS instance with the following parameters:
| Parameter name | Value |
|---|---|
| SAP ASCS/SCS SID | pr1-lb-ascs |
| SAP DBMS internal load balancer | PR5 |
| SAP virtual host name | pr5-sap-cl |
| SAP ASCS/SCS virtual host IP address (additional Azure load balancer IP address) | 10.0.0.50 |
| SAP ASCS/SCS instance number | 50 |
| ILB probe port for additional SAP ASCS/SCS instance | 62350 |
Note
For SAP ASCS/SCS cluster instances, each IP address requires a unique probe port. For example, if one IP address on an Azure internal load balancer uses probe port 62300, no other IP address on that load balancer can use probe port 62300.
For our purposes, because probe port 62300 is already reserved, we are using probe port 62350.
You can install additional SAP ASCS/SCS instances in the existing WSFC cluster with two nodes:
| Virtual machine role | Virtual machine host name | Static IP address |
|---|---|---|
| First cluster node for ASCS/SCS instance | pr1-ascs-0 | 10.0.0.10 |
| Second cluster node for ASCS/SCS instance | pr1-ascs-1 | 10.0.0.9 |
Create a virtual host name for the clustered SAP ASCS/SCS instance on the DNS server
You can create a DNS entry for the virtual host name of the ASCS/SCS instance by using the following parameters:
| New SAP ASCS/SCS virtual host name | Associated IP address |
|---|---|
| pr5-sap-cl | 10.0.0.50 |
The new host name and IP address are displayed in DNS Manager, as shown in the following screenshot:
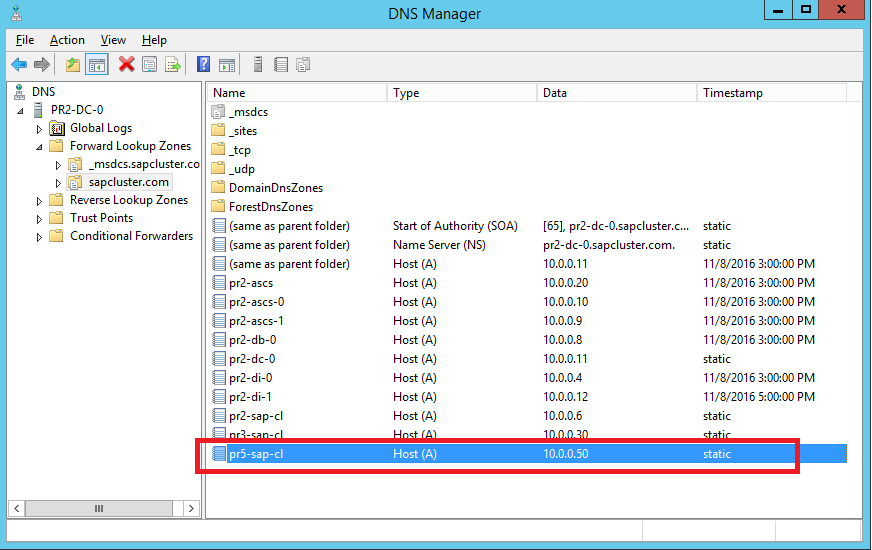
Note
The new IP address that you assign to the virtual host name of the additional ASCS/SCS instance must be the same as the new IP address that you assigned to the SAP Azure load balancer.
In our scenario, the IP address is 10.0.0.50.
Add an IP address to an existing Azure internal load balancer by using PowerShell
To create more than one SAP ASCS/SCS instance in the same WSFC cluster, use PowerShell to add an IP address to an existing Azure internal load balancer. Each IP address requires its own load-balancing rules, probe port, front-end IP pool, and back-end pool.
The following script adds a new IP address to an existing load balancer. Update the PowerShell variables for your environment. The script creates all the required load-balancing rules for all SAP ASCS/SCS ports.
# Select-AzSubscription -SubscriptionId <xxxxxxxxxxx-xxxx-xxxx-xxxx-xxxxxxxxxxxx>
Clear-Host
$ResourceGroupName = "SAP-MULTI-SID-Landscape" # Existing resource group name
$VNetName = "pr2-vnet" # Existing virtual network name
$SubnetName = "Subnet" # Existing subnet name
$ILBName = "pr2-lb-ascs" # Existing ILB name
$ILBIP = "10.0.0.50" # New IP address
$VMNames = "pr2-ascs-0","pr2-ascs-1" # Existing cluster virtual machine names
$SAPInstanceNumber = 50 # SAP ASCS/SCS instance number: must be a unique value for each cluster
[int]$ProbePort = "623$SAPInstanceNumber" # Probe port: must be a unique value for each IP and load balancer
$ILB = Get-AzLoadBalancer -Name $ILBName -ResourceGroupName $ResourceGroupName
$count = $ILB.FrontendIpConfigurations.Count + 1
$FrontEndConfigurationName ="lbFrontendASCS$count"
$LBProbeName = "lbProbeASCS$count"
# Get the Azure virtual network and subnet
$VNet = Get-AzVirtualNetwork -Name $VNetName -ResourceGroupName $ResourceGroupName
$Subnet = Get-AzVirtualNetworkSubnetConfig -VirtualNetwork $VNet -Name $SubnetName
# Add a second front-end and probe configuration
Write-Host "Adding new front end IP Pool '$FrontEndConfigurationName' ..." -ForegroundColor Green
$ILB | Add-AzLoadBalancerFrontendIpConfig -Name $FrontEndConfigurationName -PrivateIpAddress $ILBIP -SubnetId $Subnet.Id
$ILB | Add-AzLoadBalancerProbeConfig -Name $LBProbeName -Protocol Tcp -Port $Probeport -ProbeCount 2 -IntervalInSeconds 10 | Set-AzLoadBalancer
# Get a new updated configuration
$ILB = Get-AzLoadBalancer -Name $ILBname -ResourceGroupName $ResourceGroupName
# Get an updated LP FrontendIpConfig
$FEConfig = Get-AzLoadBalancerFrontendIpConfig -Name $FrontEndConfigurationName -LoadBalancer $ILB
$HealthProbe = Get-AzLoadBalancerProbeConfig -Name $LBProbeName -LoadBalancer $ILB
# Add a back-end configuration into an existing ILB
$BackEndConfigurationName = "backendPoolASCS$count"
Write-Host "Adding new backend Pool '$BackEndConfigurationName' ..." -ForegroundColor Green
$BEConfig = Add-AzLoadBalancerBackendAddressPoolConfig -Name $BackEndConfigurationName -LoadBalancer $ILB | Set-AzLoadBalancer
# Get an updated config
$ILB = Get-AzLoadBalancer -Name $ILBname -ResourceGroupName $ResourceGroupName
# Assign VM NICs to the back-end pool
$BEPool = Get-AzLoadBalancerBackendAddressPoolConfig -Name $BackEndConfigurationName -LoadBalancer $ILB
foreach($VMName in $VMNames){
$VM = Get-AzVM -ResourceGroupName $ResourceGroupName -Name $VMName
$NICName = ($VM.NetworkInterfaceIDs[0].Split('/') | select -last 1)
$NIC = Get-AzNetworkInterface -name $NICName -ResourceGroupName $ResourceGroupName
$NIC.IpConfigurations[0].LoadBalancerBackendAddressPools += $BEPool
Write-Host "Assigning network card '$NICName' of the '$VMName' VM to the backend pool '$BackEndConfigurationName' ..." -ForegroundColor Green
Set-AzNetworkInterface -NetworkInterface $NIC
#start-AzVM -ResourceGroupName $ResourceGroupName -Name $VM.Name
}
# Create load-balancing rules
$Ports = "445","32$SAPInstanceNumber","33$SAPInstanceNumber","36$SAPInstanceNumber","39$SAPInstanceNumber","5985","81$SAPInstanceNumber","5$SAPInstanceNumber`13","5$SAPInstanceNumber`14","5$SAPInstanceNumber`16"
$ILB = Get-AzLoadBalancer -Name $ILBname -ResourceGroupName $ResourceGroupName
$FEConfig = get-AzLoadBalancerFrontendIpConfig -Name $FrontEndConfigurationName -LoadBalancer $ILB
$BEConfig = Get-AzLoadBalancerBackendAddressPoolConfig -Name $BackEndConfigurationName -LoadBalancer $ILB
$HealthProbe = Get-AzLoadBalancerProbeConfig -Name $LBProbeName -LoadBalancer $ILB
Write-Host "Creating load balancing rules for the ports: '$Ports' ... " -ForegroundColor Green
foreach ($Port in $Ports) {
$LBConfigrulename = "lbrule$Port" + "_$count"
Write-Host "Creating load balancing rule '$LBConfigrulename' for the port '$Port' ..." -ForegroundColor Green
$ILB | Add-AzLoadBalancerRuleConfig -Name $LBConfigRuleName -FrontendIpConfiguration $FEConfig -BackendAddressPool $BEConfig -Probe $HealthProbe -Protocol tcp -FrontendPort $Port -BackendPort $Port -IdleTimeoutInMinutes 30 -LoadDistribution Default -EnableFloatingIP
}
$ILB | Set-AzLoadBalancer
Write-Host "Successfully added new IP '$ILBIP' to the internal load balancer '$ILBName'!" -ForegroundColor Green
After the script has run, the results are displayed in the Azure portal, as shown in the following screenshot:
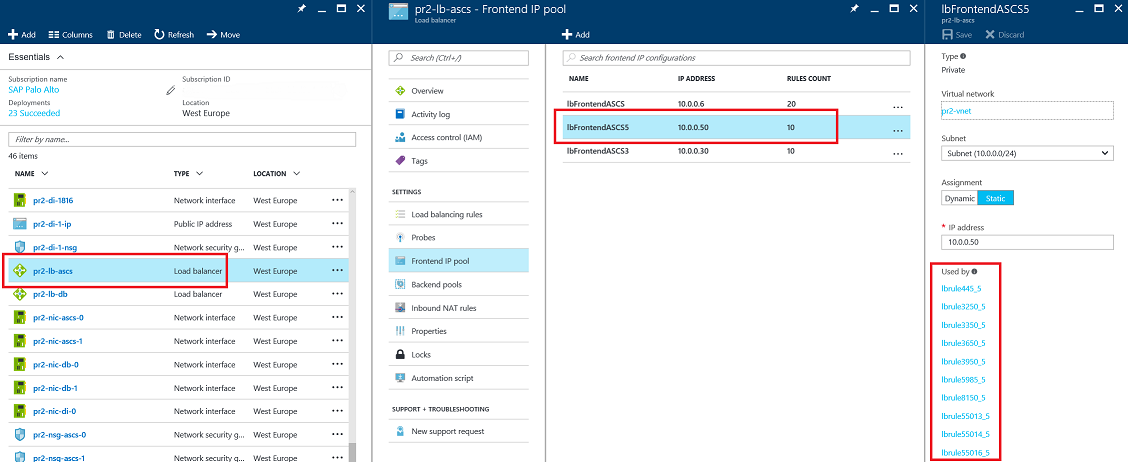
Add disks to cluster machines, and configure the SIOS cluster-share disk
You must add a new cluster-share disk for each additional SAP ASCS/SCS instance. For Windows Server 2012 R2, the WSFC cluster share disk currently in use is the SIOS DataKeeper software solution.
Do the following:
- Add an additional disk or disks of the same size (which you need to stripe) to each of the cluster nodes, and format them.
- Configure storage replication with SIOS DataKeeper.
This procedure assumes that you have already installed SIOS DataKeeper on the WSFC cluster machines. If you have installed it, you must now configure replication between the machines. The process is described in detail in Install SIOS DataKeeper Cluster Edition for the SAP ASCS/SCS cluster share disk.

Deploy VMs for SAP application servers and the DBMS cluster
To complete the infrastructure preparation for the second SAP system, do the following:
- Deploy dedicated VMs for the SAP application servers, and put each in its own dedicated availability group.
- Deploy dedicated VMs for the DBMS cluster, and put each in its own dedicated availability group.
Install an SAP NetWeaver multi-SID system
For a description of the complete process of installing a second SAP SID2 system, see SAP NetWeaver HA installation on Windows Failover Cluster and shared disk for an SAP ASCS/SCS instance.
The high-level procedure is as follows:
Install SAP with a high-availability ASCS/SCS instance.
In this step, you are installing SAP with a high-availability ASCS/SCS instance on the existing WSFC cluster node 1.Configure a probe port.
In this step, you are configuring an SAP cluster resource SAP-SID2-IP probe port by using PowerShell. Execute this configuration on one of the SAP ASCS/SCS cluster nodes.Install the database instance.
To install the second cluster, follow the steps in the SAP installation guide.Install the second cluster node.
In this step, you are installing SAP with a high-availability ASCS/SCS instance on the existing WSFC cluster node 2. To install the second cluster, follow the steps in the SAP installation guide.Open Windows Firewall ports for the SAP ASCS/SCS instance and probe port.
On both cluster nodes that are used for SAP ASCS/SCS instances, you are opening all Windows Firewall ports that are used by SAP ASCS/SCS. These SAP ASCS/SCS instance ports are listed in the chapter SAP ASCS / SCS Ports.For a list of all other SAP ports, see TCP/IP ports of all SAP products.
Also open the Azure internal load balancer probe port, which is 62350 in our scenario. It is described in this article.
Install the SAP primary application server on the new dedicated VM, as described in the SAP installation guide.
Install the SAP additional application server on the new dedicated VM, as described in the SAP installation guide.
Test the SAP ASCS/SCS instance failover and SIOS replication.
Next steps
Feedback
Coming soon: Throughout 2024 we will be phasing out GitHub Issues as the feedback mechanism for content and replacing it with a new feedback system. For more information see: https://aka.ms/ContentUserFeedback.
Submit and view feedback for