Quickstart: Build an e2e Streaming Application for Clickstream Analysis
Analyzing clickstream data is an effective way for businesses to optimize website traffic and gain insights into user behavior. This quickstart outlines how you can build a streaming application for analyzing website clickstream data.
The method outlined in this guide uses a PowerShell script to deploy Azure resources with autogenerated sample data streams. The autogenerated data enables exploring various stream analytic scenarios and helps you deploy Azure resources effortlessly.
Here are the typical scenarios for processing and analyzing clickstream:
- Filter clickstream requests
- Join clickstream with a file
Prerequisites
- Azure subscription. If you don't have an Azure subscription, create a free account.
- Install Git.
- Azure PowerShell module. Visit here to install or upgrade.
Filter clickstream requests
In this example, you learn to extract GET and POST requests from a website clickstream and store the output results to an Azure Blob Storage. Here's the architecture for this example:
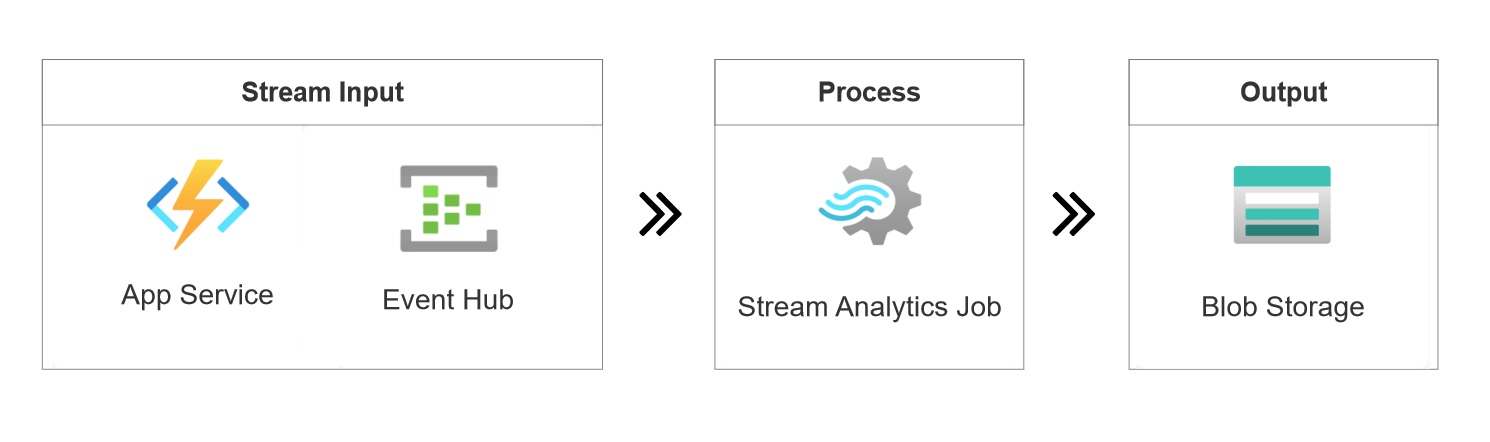
Sample of a website clickstream:
{
"EventTime": "2022-09-09 08:58:59 UTC",
"UserID": 465,
"IP": "145.140.61.170",
"Request": {
"Method": "GET",
"URI": "/index.html",
"Protocol": "HTTP/1.1"
},
"Response": {
"Code": 200,
"Bytes": 42682
},
"Browser": "Chrome"
}
We'll be using the scripts available in the GitHub repository for deploying our required resources:
Open PowerShell from the Start menu, clone this GitHub repository to your working directory.
git clone https://github.com/Azure/azure-stream-analytics.gitGo to BuildApplications folder.
cd .\azure-stream-analytics\BuildApplications\Sign in to Azure and enter your Azure credentials in the pop-up browser.
Connect-AzAccountReplace
$subscriptionIdwith your Azure subscription ID and run the following command to deploy Azure resources. This process may take a few minutes to complete..\CreateJob.ps1 -job ClickStream-Filter -eventsPerMinute 11 -subscriptionid $subscriptionIdeventsPerMinuteis the input rate for generated data. In this case, the input source generates 11 events per minute.- You can find your subscription ID in Azure portal > Subscriptions.
Once the deployment is completed, it opens your browser automatically, and you can see a resource group named ClickStream-Filter-rg-* in the Azure portal. The resource group contains the following five resources:
Resource Type Name Description Azure Function clickstream* Generate clickstream data Event Hubs clickstream* Ingest clickstream data for consuming Stream Analytics Job ClickStream-Filter Define a query to extract GETrequests from the clickstream inputBlob Storage clickstream* Output destination for the ASA job App Service Plan clickstream* A necessity for Azure Function Congratulation! You've deployed a streaming application to extract requests from a website clickstream.
The ASA job ClickStream-Filter uses the following query to extract HTTP requests from the clickstream. Select Test query in the query editor to preview the output results.
SELECT System.Timestamp Systime, UserId, Request.Method, Response.Code, Browser INTO BlobOutput FROM ClickStream TIMESTAMP BY Timestamp WHERE Request.Method = 'GET' or Request.Method = 'POST'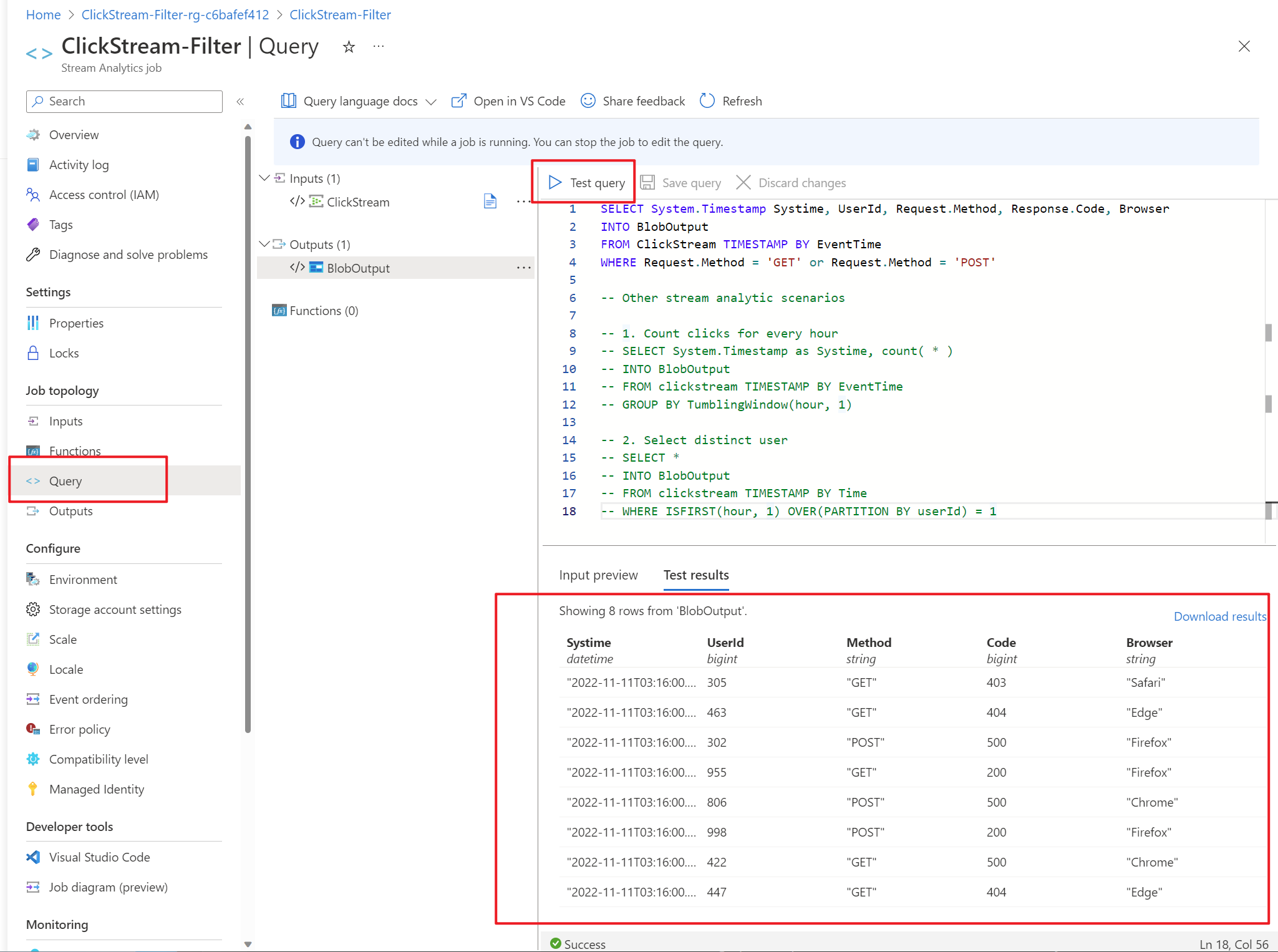
There are sample codes in the query comments that you can use for other stream analytic scenarios with one stream input.
Count clicks for every hour
select System.Timestamp as Systime, count( * ) FROM clickstream TIMESTAMP BY EventTime GROUP BY TumblingWindow(hour, 1)Select distinct user
SELECT * FROM clickstream TIMESTAMP BY Time WHERE ISFIRST(hour, 1) OVER(PARTITION BY userId) = 1
All output results are stored as
JSONfile in the Blog Storage. You can find it via: Blob Storage > Containers > job-output.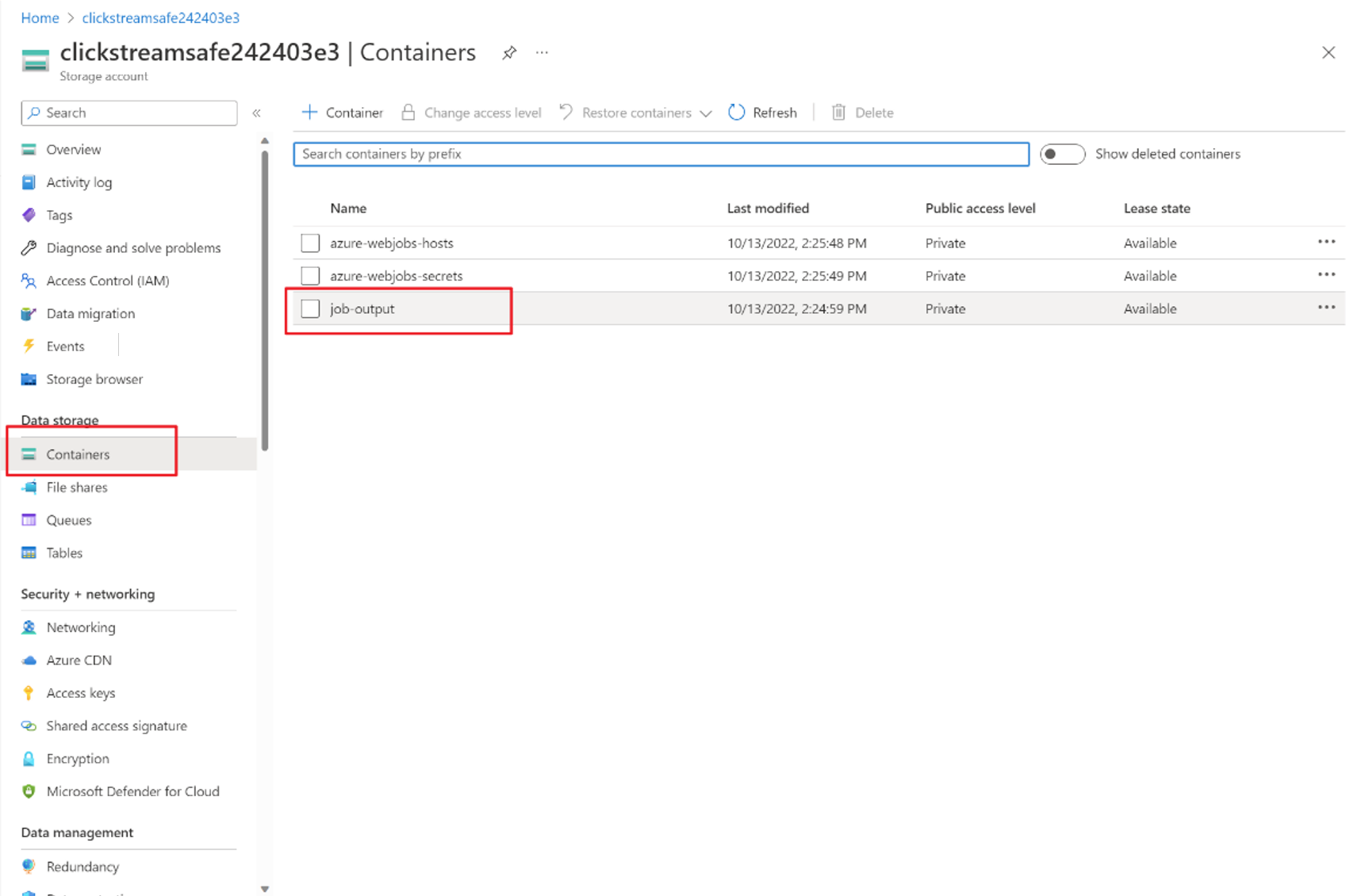
Clickstream-RefJoin
If you want to find out the username for the clickstream using a user file in storage, you can join the clickstream with a reference input as following architecture:
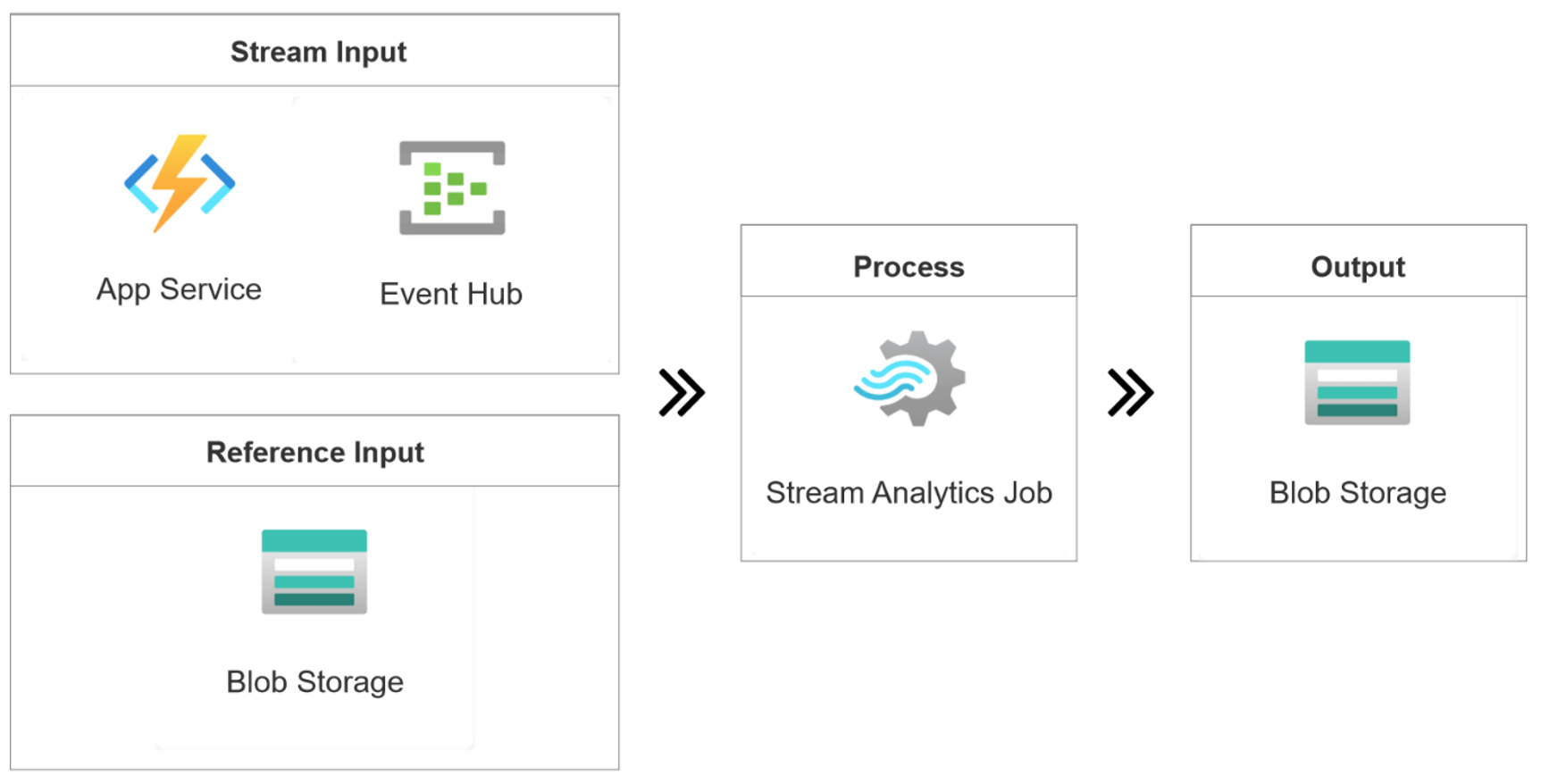
Assume you've completed the steps for previous example, run following commands to create a new resource group:
Replace
$subscriptionIdwith your Azure subscription ID and run the following command to deploy Azure resources. This process may take a few minutes to complete..\CreateJob.ps1 -job ClickStream-RefJoin -eventsPerMinute 11 -subscriptionid $subscriptionIdOnce the deployment is completed, it opens your browser automatically, and you can see a resource group named ClickStream-RefJoin-rg-* in the Azure portal. The resource group contains five resources.
The ASA job ClickStream-RefJoin uses the following query to join the clickstream with reference sql input.
CREATE TABLE UserInfo( UserId bigint, UserName nvarchar(max), Gender nvarchar(max) ); SELECT System.Timestamp Systime, ClickStream.UserId, ClickStream.Response.Code, UserInfo.UserName, UserInfo.Gender INTO BlobOutput FROM ClickStream TIMESTAMP BY EventTime LEFT JOIN UserInfo ON ClickStream.UserId = UserInfo.UserIdCongratulation! You've deployed a streaming application to join your user file with a website clickstream.
Clean up resources
If you've tried out this project and no longer need the resource group, run this command on PowerShell to delete the resource group.
Remove-AzResourceGroup -Name $resourceGroup
If you're planning to use this project in the future, you can skip deleting it, and stop the job for now.
Next steps
To learn about Azure Stream Analytics, continue to the following articles:
Feedback
Coming soon: Throughout 2024 we will be phasing out GitHub Issues as the feedback mechanism for content and replacing it with a new feedback system. For more information see: https://aka.ms/ContentUserFeedback.
Submit and view feedback for