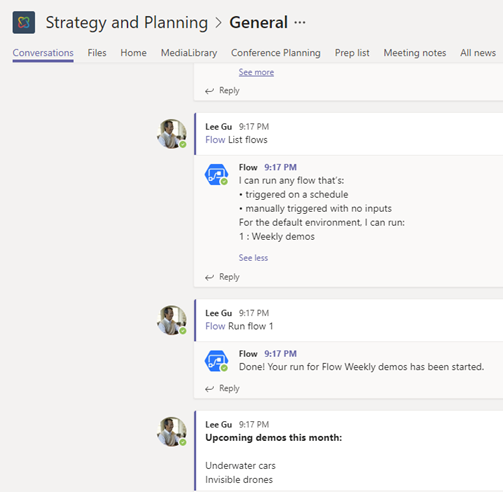Microsoft Flow tab in Teams
Important
This content is archived and is not being updated. For the latest documentation, see Microsoft Dynamics 365 product documentation. For the latest release plans, see Dynamics 365 and Microsoft Power Platform release plans.
Recently, we released a personal Teams app that allowed you to create and manage flows and launch flows from the Flow Bot—all within Teams. We’ve now extended these capabilities to everyone in the team with a Flow Tab. Let’s imagine that you’re a member of the Strategy and Planning team at Contoso. You’d like to alert the team whenever a document that contains the word "spec" is uploaded to SharePoint. With the Microsoft Flow integration in Teams, you can quickly create a flow that does exactly that, and immediately share it with your team so that others can make edits if required.
Flow tab in Teams
To get started, navigate to the Strategy and Planning team in Teams and add the Flow tab to the General channel. To do so, select the Add a tab (+) button.
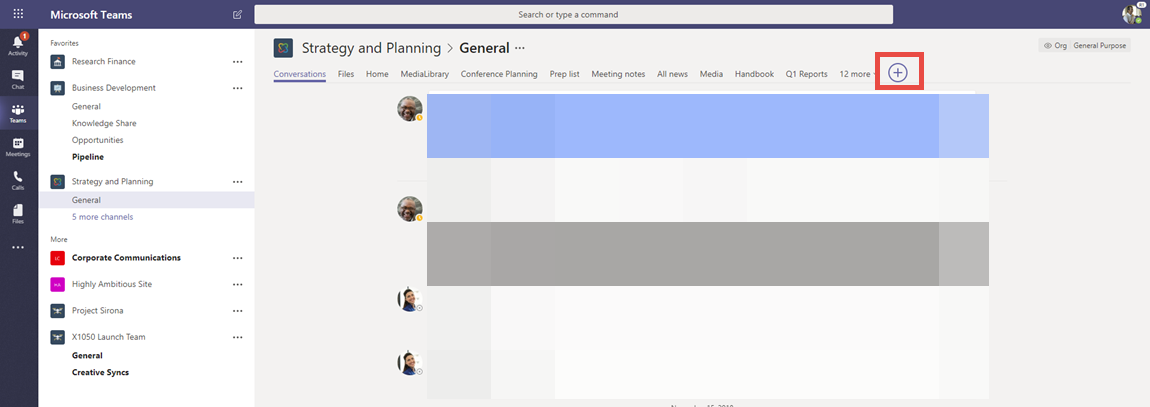
Next, select Flow from the All Tabs category. Finish the installation by choosing Install, followed by Save. If prompted, sign in.
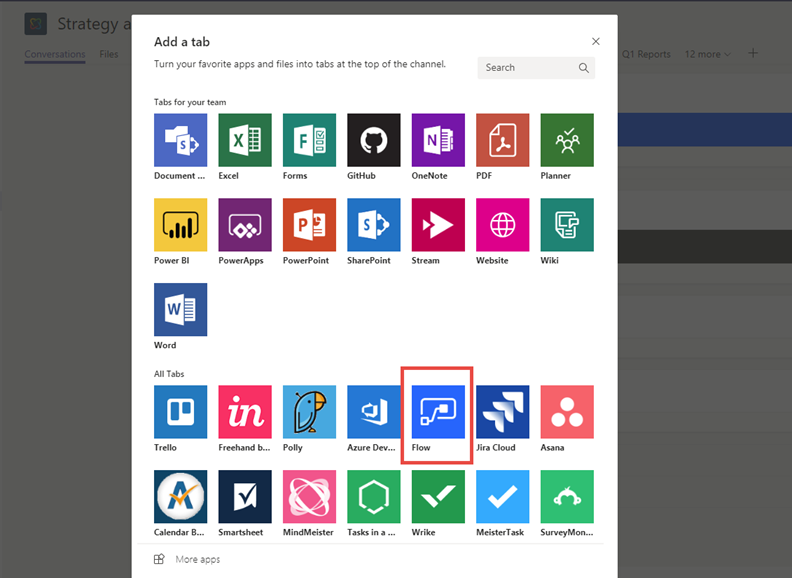
Create a flow
Once you’ve signed in to Microsoft Flow, choose to create a flow from blank or select from a template. With Microsoft Flow, you can connect your team to a wide variety of services like SharePoint, Microsoft Forms, Twitter, and UserVoice. Select Create from template.
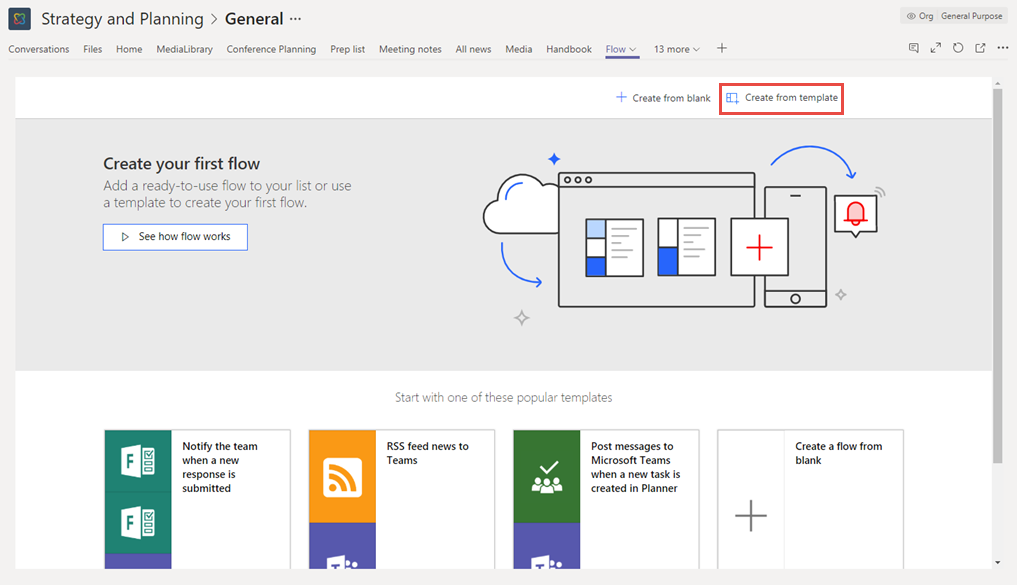
Now choose the template labeled Alert the team when specific documents are uploaded.
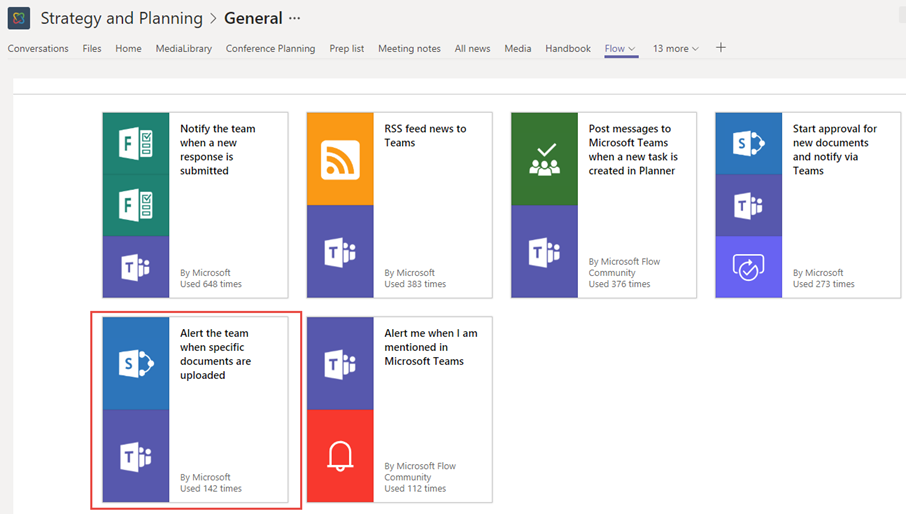
When prompted, verify your connections and select Continue.
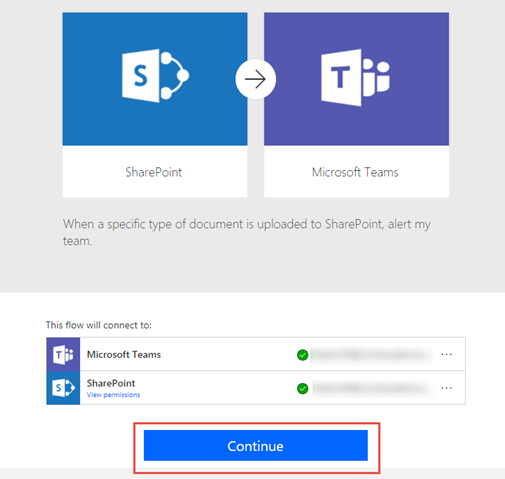
In the Microsoft Flow designer, the Teams action, Alert the team, is pre-populated with your current Team and Channel.
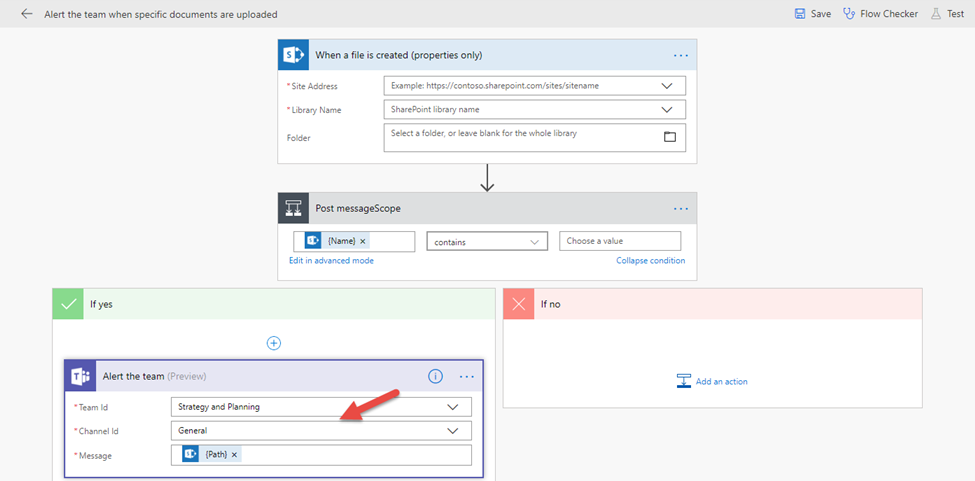
Choose a Site Address and Library Name for the trigger—when a file is created (properties only). In this example, we’ll choose the Strategy and Planning site and the Documents library. In the Condition, we’ll Alert the team when the file name contains “Spec.”
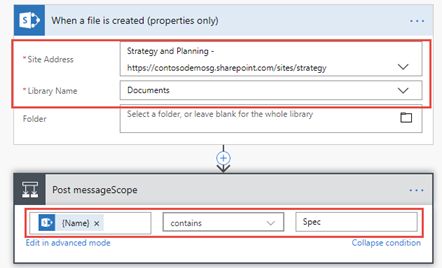
Finally, in the Alert the team action, customize the message to look like the following:

Save and then close the flow by choosing Save. Once the flow is saved, it is automatically shared with the team and any member of the team can edit the flow.
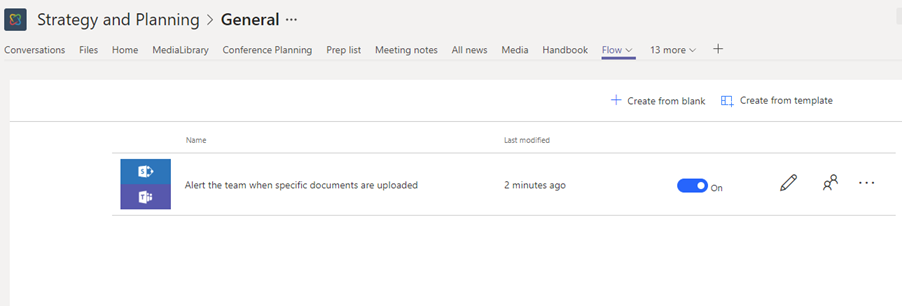
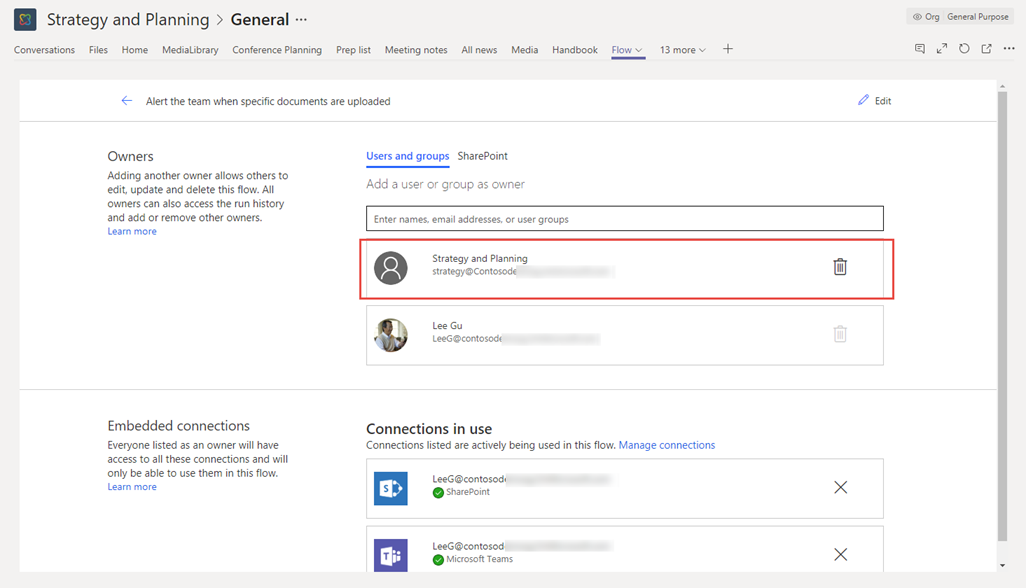
When a new document containing the word “spec” is uploaded, a new message is posted to the channel with a link to the file and the text you set in the flow.
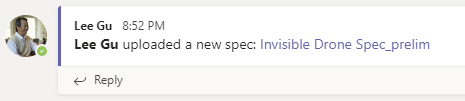
Use the bot to launch flows
Just like the personal app, the Flow tab includes a bot that enables you to run manual flows and those triggered on a schedule. Let’s suppose that we have a flow that runs weekly and posts a message to the team reminding everyone of upcoming tech demos. You can check out this blog post on how to create such a flow. With the Flow Bot, you can run this flow immediately.
In the Conversations tab, enter @Flow followed by the command List flows. Once you get back a list of flows, enter the command Run flow followed by the index of the flow you want to run. For example, Run flow 1.