Deploy Conditional Access App Control for any web app using PingOne as the identity provider (IdP)
You can configure session controls in Microsoft Defender for Cloud Apps to work with any web app and any non-Microsoft IdP. This article describes how to route app sessions from PingOne to Defender for Cloud Apps for real-time session controls.
For this article, we'll use the Salesforce app as an example of a web app being configured to use Defender for Cloud Apps session controls. To configure other apps, perform the same steps according to their requirements.
Prerequisites
Your organization must have the following licenses to use Conditional Access App Control:
- A relevant PingOne license (required for single sign-on)
- Microsoft Defender for Cloud Apps
An existing PingOne single sign-on configuration for the app using the SAML 2.0 authentication protocol
To configure session controls for your app using PingOne as the IdP
Use the following steps to route your web app sessions from PingOne to Defender for Cloud Apps. For Microsoft Entra configuration steps, see Onboard and deploy Conditional Access App Control for custom apps using Microsoft Entra ID.
Note
You can configure the app's SAML single sign-on information provided by PingOne using one of the following methods:
- Option 1: Uploading the app's SAML metadata file.
- Option 2: Manually providing the app's SAML data.
In the following steps, we'll use option 2.
Step 1: Get your app's SAML single sign-on settings
Step 2: Configure Defender for Cloud Apps with your app's SAML information
Step 3: Create a custom app in PingOne
Step 4: Configure Defender for Cloud Apps with the PingOne app's information
Step 5: Complete the custom app in PingOne
Step 6: Get the app changes in Defender for Cloud Apps
Step 7: Complete the app changes
Step 8: Complete the configuration in Defender for Cloud Apps
Step 1: Get your app's SAML single sign-on settings
In Salesforce, browse to Setup > Settings > Identity > Single Sign-On Settings.
Under Single Sign-On Settings, select the name of your existing SAML 2.0 configuration.

On the SAML Single Sign-On Setting page, make a note of the Salesforce Login URL. You'll need this later.
Note
If your app provides a SAML certificate, download the certificate file.
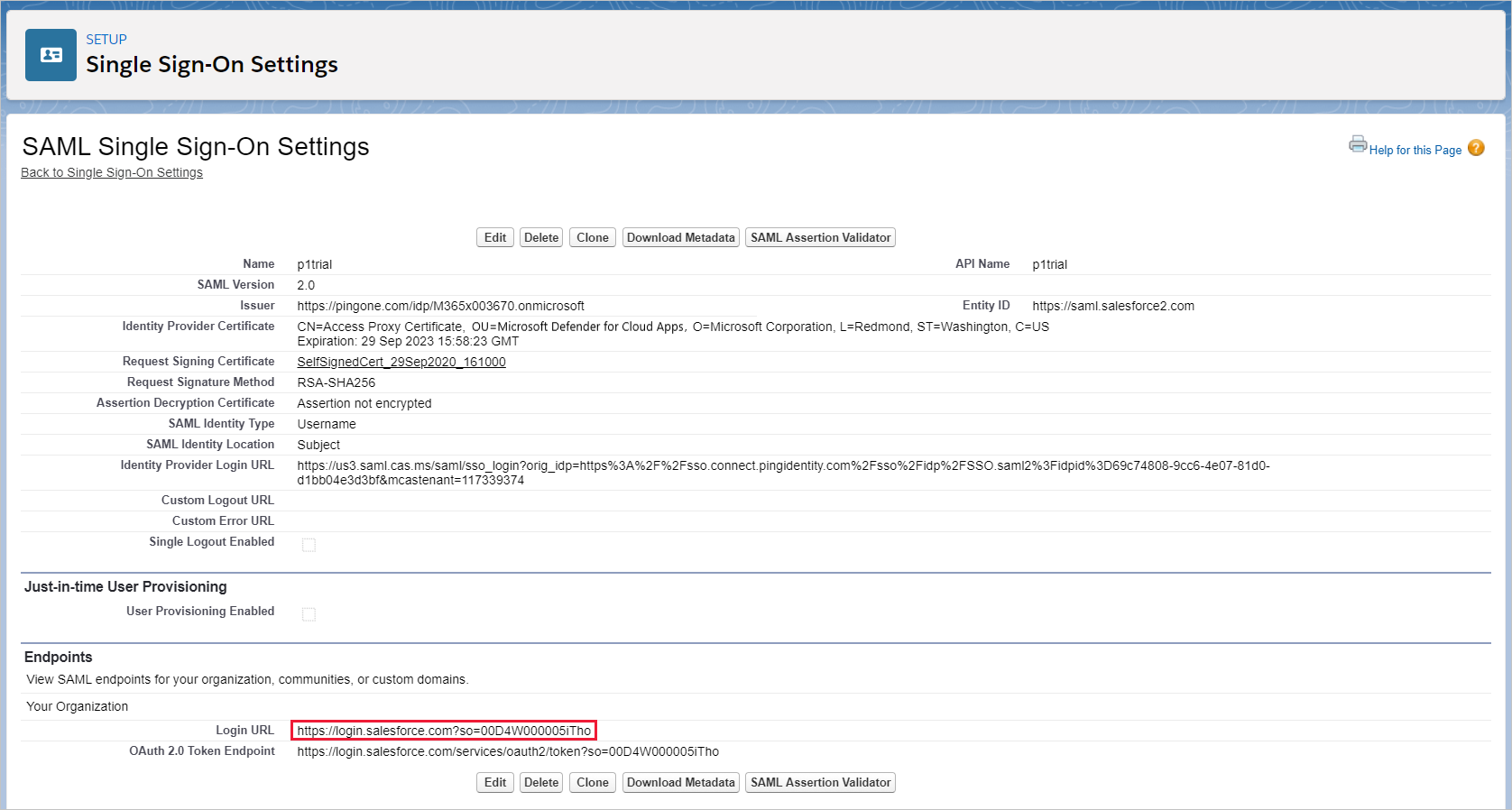
Step 2: Configure Defender for Cloud Apps with your app's SAML information
In the Microsoft Defender Portal, select Settings. Then choose Cloud Apps.
Under Connected apps, select Conditional Access App Control apps.
Select +Add, and in the pop-up, select the app you want to deploy, and then select Start Wizard.
On the APP INFORMATION page, select Fill in data manually, in the Assertion consumer service URL enter the Salesforce Login URL you noted earlier, and then select Next.
Note
If your app provides a SAML certificate, select Use <app_name> SAML certificate and upload the certificate file.
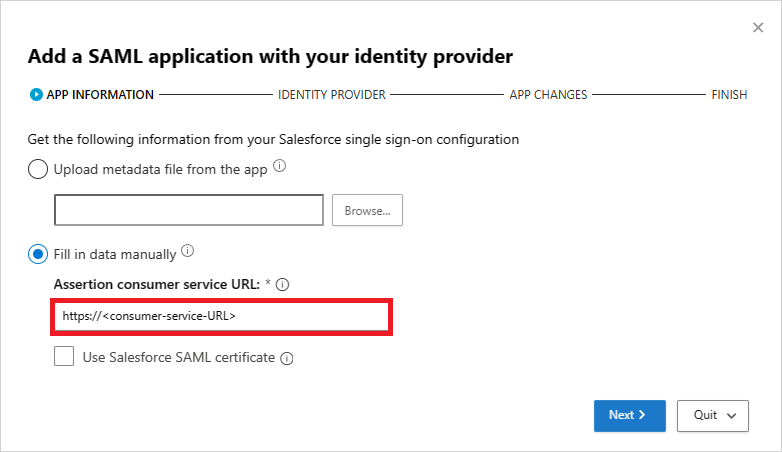
Step 3: Create a custom app in PingOne
Before you proceed, use the following steps to get information from your existing Salesforce app.
In PingOne, edit your existing Salesforce app.
On the SSO Attribute Mapping page, make a note of the SAML_SUBJECT attribute and value, and then download the Signing Certificate and SAML Metadata files.
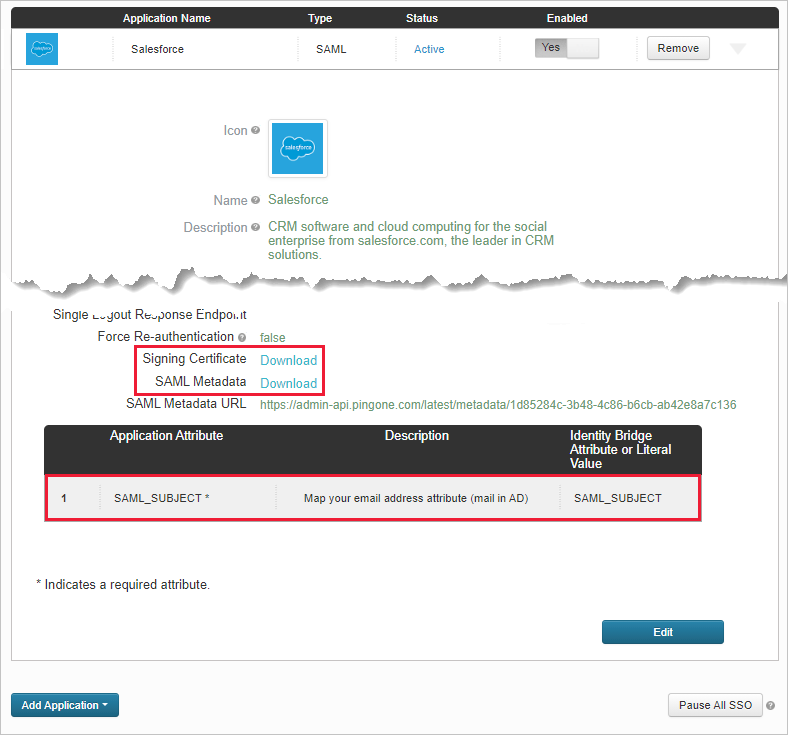
Open the SAML metadata file and make a note of the PingOne SingleSignOnService Location. You'll need this later.

On the Group Access page, make a note of the assigned groups.
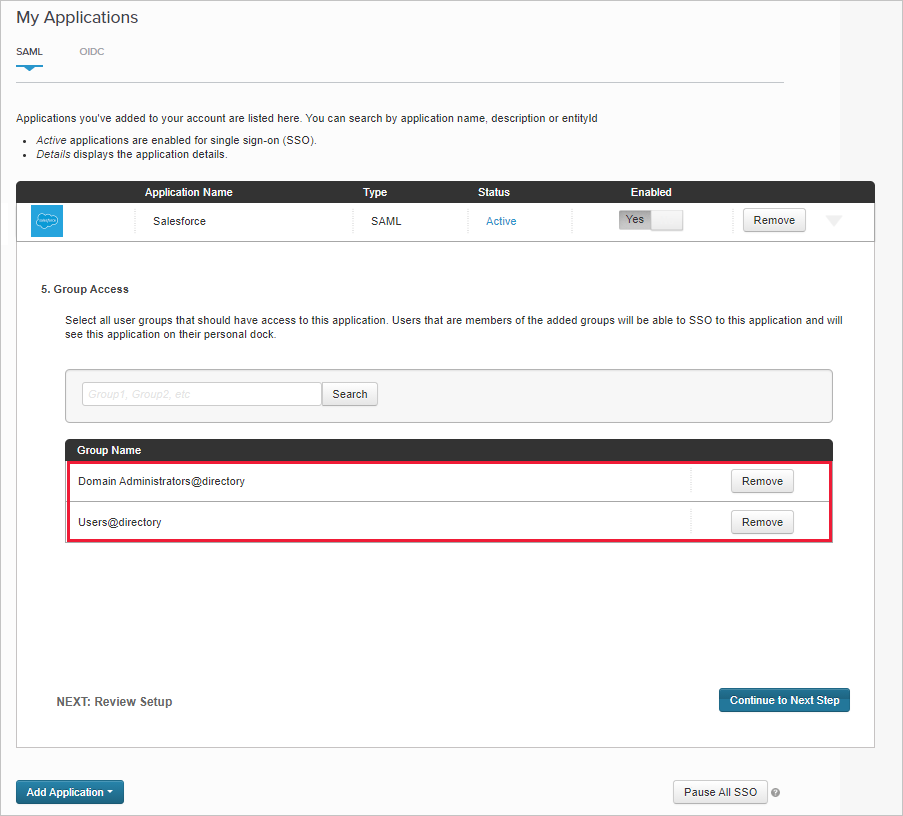
Then use the instructions from the Add a SAML application with your identity provider page to configure a custom app in your IdP's portal.

Note
Configuring a custom app enables you to test the existing app with access and session controls without changing the current behavior for your organization.
Create a New SAML Application.
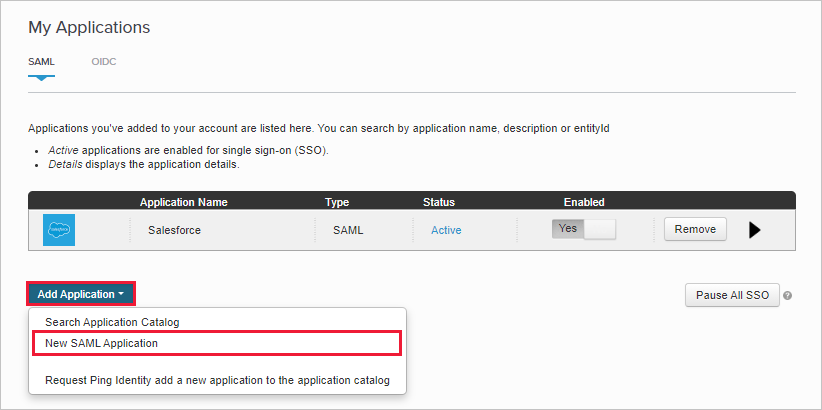
On the Application Details page, fill out the form, and then select Continue to Next Step.
Tip
Use an app name that will help you to differentiate between the custom app and the existing Salesforce app.
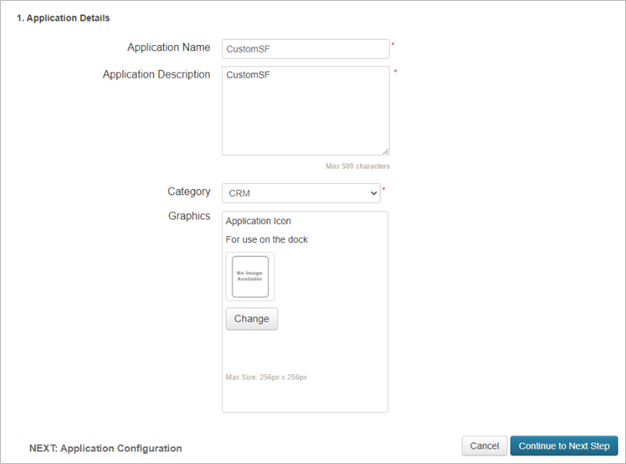
On the Application Configuration page, do the following, and then select Continue to Next Step.
- In the Assertion Consumer Service (ACS) field, enter the Salesforce Login URL you noted earlier.
- In the Entity ID field, enter a unique ID starting with
https://. Make sure this is different from the exiting Salesforce PingOne app's configuration. - Make a note of the Entity ID. You'll need this later.

On the SSO Attribute Mapping page, add the existing Salesforce app's SAML_SUBJECT attribute and value you noted earlier, and then select Continue to Next Step.
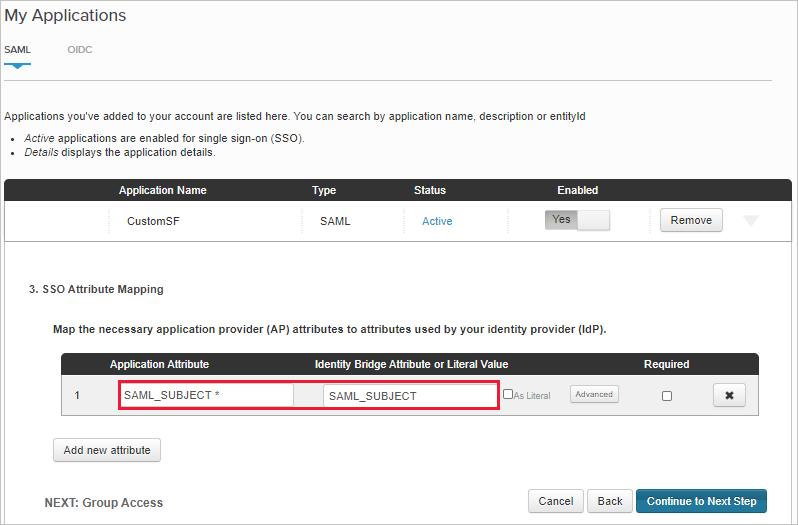
On the Group Access page, add the existing Salesforce app's groups you noted earlier, and complete the configuration.

Step 4: Configure Defender for Cloud Apps with the PingOne app's information
Back in the Defender for Cloud Apps IDENTITY PROVIDER page, select Next to proceed.
On the next page, select Fill in data manually, do the following, and then select Next.
- For the Assertion consumer service URL, enter the Salesforce Login URL you noted earlier.
- Select Upload identity provider's SAML certificate and upload the certificate file you downloaded earlier.
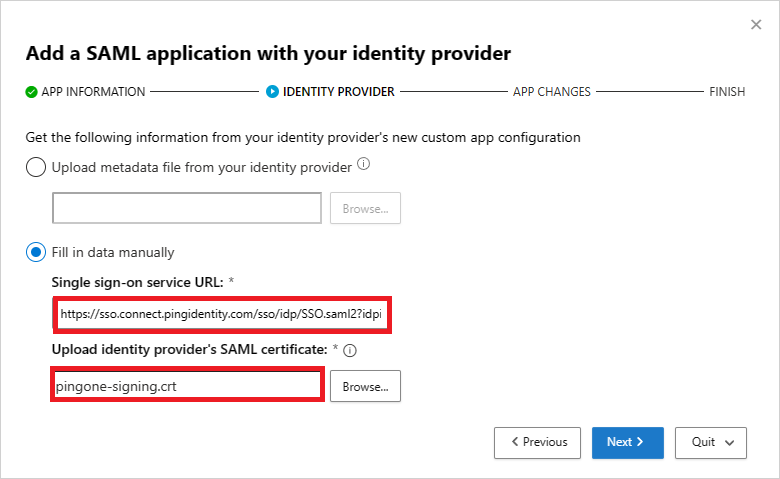
On the next page, make a note of the following information, and then select Next. You'll need the information later.
- Defender for Cloud Apps single sign-on URL
- Defender for Cloud Apps attributes and values
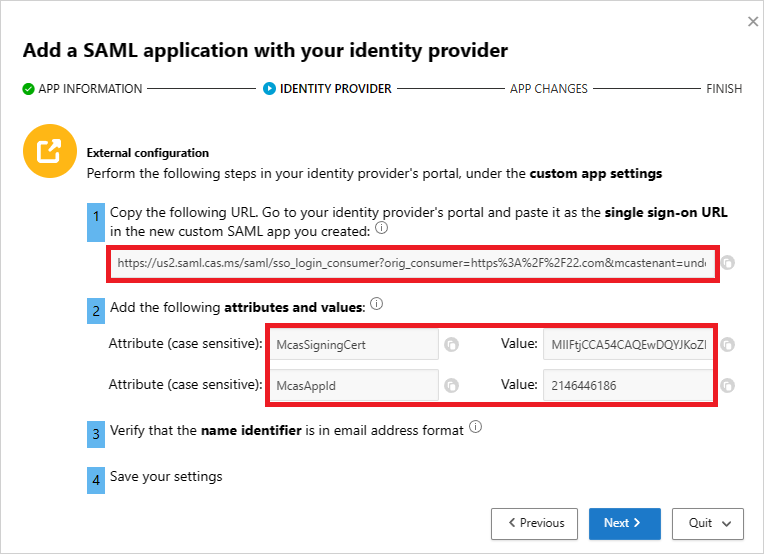
Step 5: Complete the custom app in PingOne
In PingOne, locate and edit the custom Salesforce app.

In the Assertion Consumer Service (ACS) field, replace the URL with the Defender for Cloud Apps single sign-on URL you noted earlier, and then select Next.
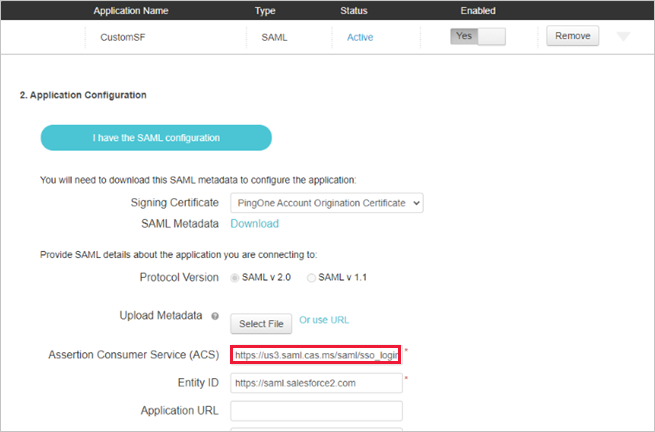
Add the Defender for Cloud Apps attributes and values you noted earlier to the app's properties.
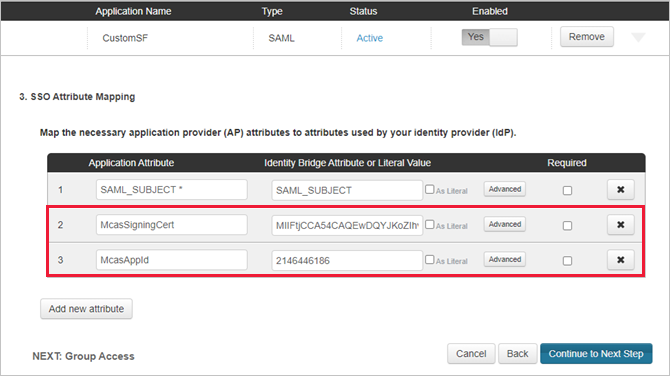
Save your settings.
Step 6: Get the app changes in Defender for Cloud Apps
Back in the Defender for Cloud Apps APP CHANGES page, do the following, but don't select Finish. You'll need the information later.
- Copy the Defender for Cloud Apps SAML Single sign-on URL
- Download the Defender for Cloud Apps SAML certificate
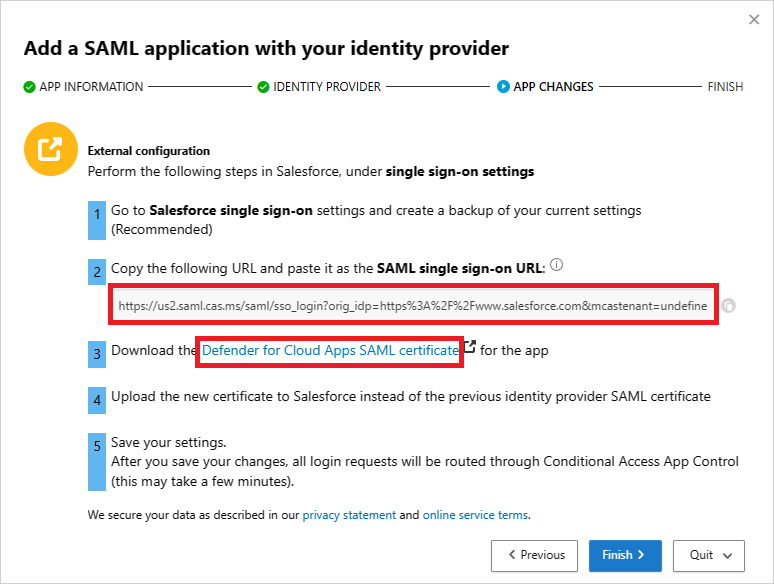
Step 7: Complete the app changes
In Salesforce, browse to Setup > Settings > Identity > Single Sign-On Settings, and do the following:
Recommended: Create a backup of your current settings.
Replace the Identity Provider Login URL field value with the Defender for Cloud Apps SAML single sign-on URL you noted earlier.
Upload the Defender for Cloud Apps SAML certificate you downloaded earlier.
Replace the Entity ID field value with the PingOne custom app Entity ID you noted earlier.
Select Save.
Note
The Defender for Cloud Apps SAML certificate is valid for one year. After it expires, a new certificate will need to be generated.
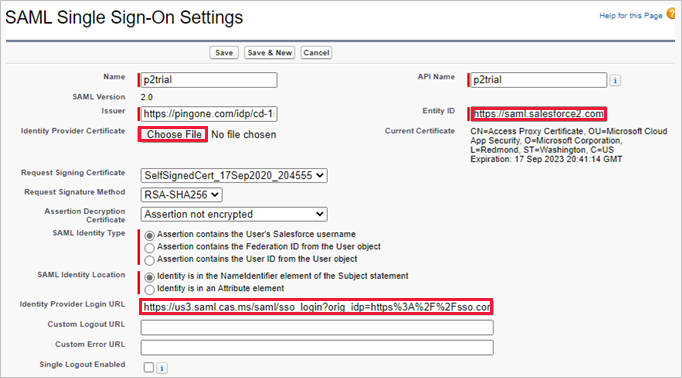
Step 8: Complete the configuration in Defender for Cloud Apps
- Back in the Defender for Cloud Apps APP CHANGES page, select Finish. After completing the wizard, all associated login requests to this app will be routed through Conditional Access App Control.
Next steps
See also
If you run into any problems, we're here to help. To get assistance or support for your product issue, please open a support ticket.
Feedback
Coming soon: Throughout 2024 we will be phasing out GitHub Issues as the feedback mechanism for content and replacing it with a new feedback system. For more information see: https://aka.ms/ContentUserFeedback.
Submit and view feedback for