Provision favorites for Microsoft Edge
Based on customer feedback, we've made improvements to provisioning favorites. Starting with Microsoft Edge version 85, Admins no longer have to manually craft a file to provision favorites. Admins can add favorites and folders using the Microsoft Edge UI to generate a file that can be exported to a group policy.
This article describes how to provision a set of favorites and folders for your organization. You can use the Configure favorites policy to provision favorites and folders.
Prerequisites and recommendations
- Microsoft Edge version 85 with the appropriate administrative template installed for group policies.
- We recommend that you use a new profile in Microsoft Edge to provision these favorites. All favorites that are saved with the profile will be included in the export.
Provision favorites and folders
Use the following steps to provision favorites and folders for your users.
Go to the Microsoft Edge address bar and type this URL: edge://flags/#edge-favorites-admin-export.
Under Favorites configuration export for administrators, pick Enabled from the dropdown list and then select Restart.
Go to the Favorites page at edge://favorites so you can add the favorites and folders that you want to provision.
When you finish adding favorites and folders you'll export them so they can be used by the Configure favorites policy. Go to the address bar and navigate to edge://favorites, select the ellipsis "…" and choose Export favorites configuration. The next screenshot shows the options you have when provisioning favorites.

Under Export your favorites configuration you provide a name for the folder that your users will see. Type the Folder name and pick the Platform format you want to use. Select Copy to clipboard. The next screenshot shows "Managed favorites" for the folder name and the platform is Windows.
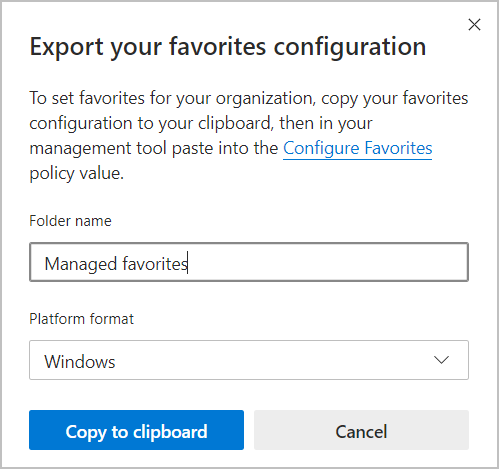
Open the Group Policy Editor, navigate to Computer Configuration/Administrative Templates/Microsoft Edge/ and pick Configure Favorites. Enable the "Configure Favorites" policy. Under Options:, paste the exported contents in the Configure favorites text area then select Apply. The next screenshot shows an example of the "Managed favorites" folder from step 5.
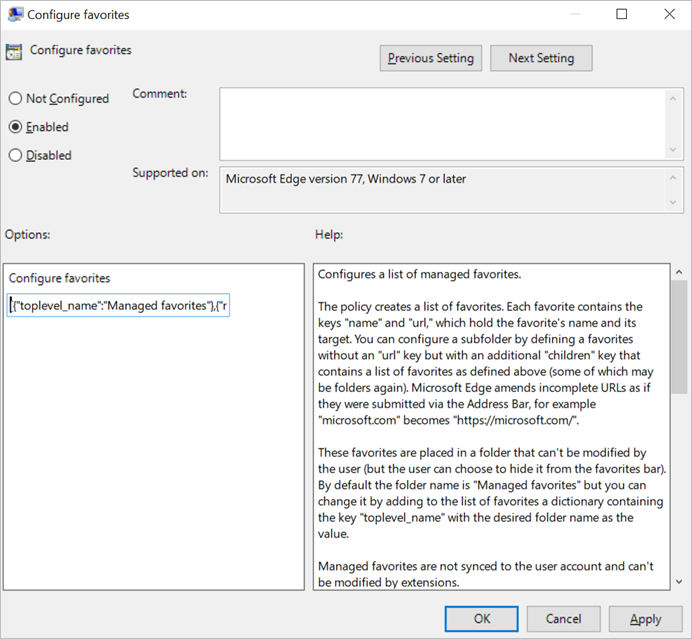
Select OK or Apply to save the policy settings.
See also
Feedback
Coming soon: Throughout 2024 we will be phasing out GitHub Issues as the feedback mechanism for content and replacing it with a new feedback system. For more information see: https://aka.ms/ContentUserFeedback.
Submit and view feedback for