Diagnose and fix Microsoft Edge sync issues
Note
Microsoft Edge for Business is now available in Edge stable version 116! Learn more about the new, dedicated work experience with native enterprise grade security, productivity, manageability, and AI built in.
This article provides troubleshooting guidance for the most common sync issues in a Microsoft Entra environment. It also includes troubleshooting steps and the recommended tools for gathering the logs needed for troubleshooting a sync issue.
If a user is experiencing an issue syncing browser data across their devices, they can reset sync in Settings > Profiles > Sync > Reset sync. If the sync reset doesn't work, an admin or support staff member can use the guidance in this article to fix a sync issue.
Note
Applies to Microsoft Edge on Chromium, version 77 or later unless otherwise noted.
Before you begin: identity issues versus sync issues
It's important to understand the difference between identity issues and sync issues. A popular use case for maintaining user identity in the browser is to support sync. For this reason, identity issues are frequently confused with sync issues. Understand the difference between identity and sync issue before you start troubleshooting sync.
Before you treat an issue as a sync issue, check to see if the user is signed into the browser with a valid account.
The next screenshot shows an example of an identity error. The error is Last Token Error, EDGE_AUTH_ERROR: 3, 54, 3ea, which is found in edge://sync-internals under Credentials.

Basic troubleshooting steps
Before you start troubleshooting, check the Common sync issues to see if any of these issues apply to your sync problem.
Use the following steps as a guide for troubleshooting a sync issue.
Sign in your Office 365 or Microsoft 365 admin portal and verify that your license is valid.
Sign in your Azure portal and verify that your Azure license is valid.
Sign out your account on all Microsoft Edge browsers on all the computers and/or mobile devices - not just the one you're using.
Make sure you're on the latest version of Microsoft Edge that supports all the sync features (at least 98.0.1108.43 (Official build) (64-bit)).
Sign back into your profile on Microsoft Edge. We recommend that you do a sync reset. For more information, see Perform a reset to fix a synchronization problem.
Verify that your account is enabled for syncing. On a new tab, go to: edge://sync-internals/. The Summary section, shown in the next screenshot shows that sync is enabled.

Verify that the device you're on is getting sync'ed. Go to edge://sync-internals/ and select the Sync Node Browser tab. Open the Device info folder to see which devices are in the sync list.
Check your sign-in status. Go to edge://signin-internals/. The next screenshot shows the sign-in status for a user.

Check to see if there are any policies that might prevent syncing. Go to edge://policy/ to see the Policies page. The next screenshot shows an example of active policies for a signed in user. This page also shows Policy Precedence and Microsoft Edge Update Policies.
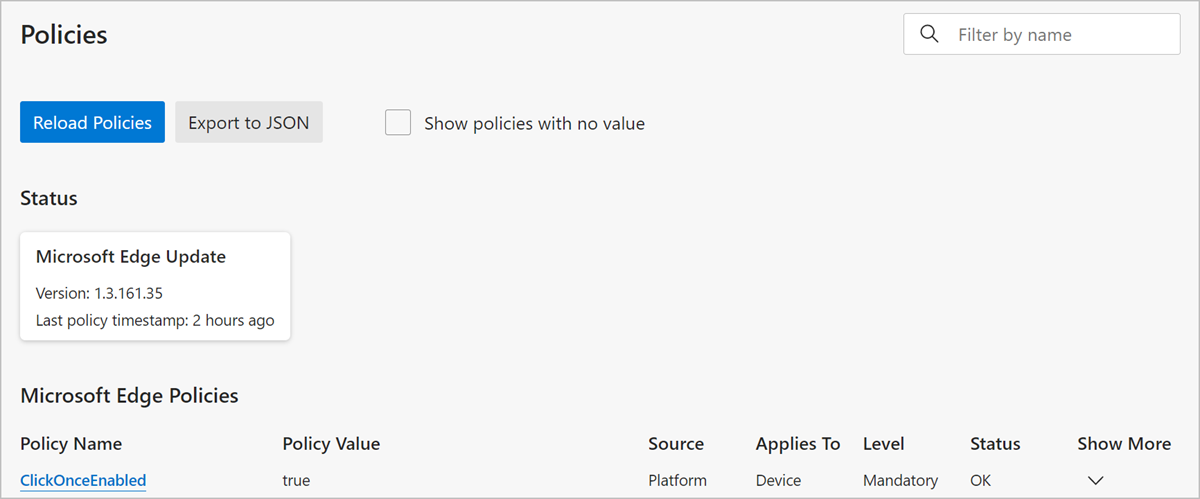
Common sync issues
Issue: Can't access Microsoft 365 or Azure Information Protection subscription
Do you have a previous Microsoft 365 or Azure Information Protection (AIP) subscription that expired and then replaced with a new subscription? If so, then the tenant ID has changed and the service data needs to be reset. See the instructions for resetting data in Issue: Cryptographer error encountered.
Issue: "Sync is not available for this account."
If this error is encountered for a Microsoft Entra account, or if DISABLED_BY_ADMIN appears in edge://sync-internals, follow the steps in the next procedure sequentially until the problem is fixed.
Note
Because the source of this error usually needs a configuration change in a Microsoft Entra tenant, these troubleshooting steps can only performed by a tenant admin.
Verify that the enterprise tenant has one of the supported subscriptions in Configure Microsoft Edge enterprise sync. To find out which subscription you have, see What subscription do I have?. If the tenant doesn't have a supported subscription, they can either purchase Azure Information Protection separately, or upgrade to one of the supported subscriptions.
If a supported subscription is available, verify that the tenant has Azure Information Protection (AIP). If you need to check AIP status and, if necessary, activate AIP, see these instructions: Activating the protection service from Azure Information Protection.
If step 2 shows that AIP is active but sync still doesn't work, turn on Enterprise State Roaming (ESR). If you need to enable ESR, see these instructions: Enable Enterprise State Roaming in Microsoft Entra ID.
Note
ESR doesn't need to stay on. You can turn off ESR if this step fixes the issue.
Confirm that Azure Information Protection isn't scoped via an onboarding policy. You can use the Get-AIPServiceOnboardingControlPolicy PowerShell cmdlet to see if scoping is enabled. Make sure the aIPService PowerShell monitor is installed. You can get it here: Install the AIPService PowerShell module for Azure Information Protection. The next two examples show an unscoped configuration and a configuration scoped to a specific security group.
PS C:\Work\scripts\PowerShell> Get-AIPServiceOnboardingControlPolicy UseRmsUserLicense SecurityGroupObjectId Scope ----------------- --------------------- ----- FalsePS C:\Work\scripts\PowerShell> Get-AIPServiceOnboardingControlPolicy UseRmsUserLicense SecurityGroupObjectId Scope ----------------- --------------------- ----- False f1488a05-8196-40a6-9483-524948b90282 AllIf scoping is enabled, the affected user should either be added to the security group for the scope, or the scope should be removed. Scoping can be removed with the Set-AIPServiceOnboardingControlPolicy PowerShell applet.
Confirm that the IPCv3Service is turned on in the tenant. The Get-AIPServiceConfiguration PowerShell cmdlet shows the status of the service.

If the issue isn't fixed, contact Microsoft Edge support.
Issue: Stuck at "Setting up sync..." or "Couldn't connect to the sync server. Retrying..."
Try to sign out and then sign in.
Go to edge://sync-internals. If the following error appears under the Type info section, skip to the Cryptographer error encountered issue.
"Error:GenerateCryptoErrorsForTypes@../../components/sync/driver/data_type_manager_impl.cc:42, cryptographer error was encountered"Try pinging the server endpoint. The server endpoint for a client is available in edge://sync-internals. The next screenshot shows endpoint information under Environment Info.
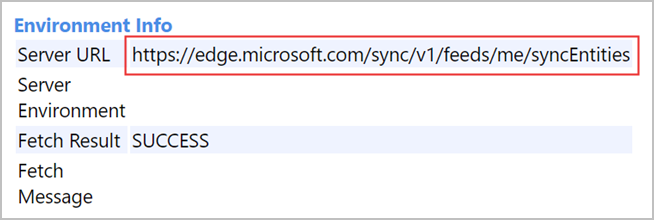
If the server endpoint is empty, or if server can't be pinged because there's a firewall in the environment, confirm that the necessary service endpoints are available to the client device.
- Microsoft Edge sync service endpoints:
https://edge-enterprise.activity.windows.comhttps://edge.activity.windows.com
- Azure Information Protection endpoints:
https://api.aadrm.com(for most tenants)https://api.aadrm.de(for tenants in Germany)https://api.aadrm.cn(for tenants in China)
- Enterprise Firewall Configurations to Support WNS Traffic.
- Microsoft Edge sync service endpoints:
If the issue still isn't fixed, contact Microsoft Edge support.
Issue: Cryptographer error encountered
This error is visible under Type info in edge://sync-internals and might mean that the user's service side data needs to be reset. The next example shows a cryptography error message:
"Error:GenerateCryptoErrorsForTypes@../../components/sync/driver/data_type_manager_impl.cc:42, cryptographer error was encountered".
Use the following steps to fix this issue:
- Restart Microsoft Edge and go to edge://sync-internals. Look at the Microsoft Entra account Key Status section to see if any of the following messages are present:
- Last MIP Result = "Success": This error means server data might be encrypted with a lost key. A data reset is needed to resume sync.
- Last MIP Result = "No permissions": It's possibly caused by a Microsoft Entra ID change or tenant subscription changes. A data reset is needed to resume sync.
- Other errors may mean there's a server configuration issue.
- If a data reset is needed, see Reset Microsoft Edge data in the cloud.
Issue: "Sync has been turned off by your administrator."
Make sure that the SyncDisabled policy isn't set.
See also
Feedback
Coming soon: Throughout 2024 we will be phasing out GitHub Issues as the feedback mechanism for content and replacing it with a new feedback system. For more information see: https://aka.ms/ContentUserFeedback.
Submit and view feedback for