Configure the assistant
Configure the assistant to help sellers track their daily actions and communications through a collection of actionable insight cards.
License and role requirements
| Requirement type | You must have |
|---|---|
| License | Dynamics 365 Sales Premium or Dynamics 365 Sales Enterprise More information: Dynamics 365 Sales pricing |
| Security roles | System Administrator More information: Predefined security roles for Sales |
Configure the standard and premium assistant
The assistant in Dynamics 365 Sales helps sellers track their daily actions and communications through a collection of actionable insight cards.
The assistant is available in two forms:
Assistant (standard): This feature is included with Dynamics 365 Sales Enterprise. The assistant comes with a set of out-of-the-box standard cards. As an administrator, you can configure which insight cards to present to users to help them stay on top of their day. Some insight cards are enabled by default; you can enable, disable, or customize the standard cards. To configure the standard assistant, see Standard assistant.
Assistant (premium): The premium assistant is available in Sales with the Dynamics 365 Sales Premium license. With premium assistant capabilities, you can use Power Automate directly from the assistant studio to create custom insight cards, tailored to the specific needs of your team. To configure the premium assistant, see Premium assistant.
Standard assistant
Prerequisites
Assign user privileges to give access to the assistant features. The privileges required to access Sales Premium features are automatically enabled for all out-of-the-box security roles, but they're initially disabled for all custom roles. If you enable any Sales Premium features, you must check the settings listed in the following table to help ensure that your users can access those features, and to help ensure that other features don't stop working because of privilege cascades related to these features.
| Privilege | Security role tab | Description and requirements |
|---|---|---|
| Action card | Core records | Gives the ability to view and interact with insight cards that are generated by the assistant. Warning: If the assistant is enabled, all users must have a role with read access for this privilege. Because of cascading, users without this privilege lose access to many Dynamics 365 Sales features when the assistant is enabled. |
| Action card user settings | Core records | Gives the ability to view and change user preferences for insight cards that are generated by the assistant. Warning: If the assistant is enabled, all users must have a role with read access for this privilege. Because of cascading, users without this privilege lose access to many Dynamics 365 Sales features when the assistant is enabled. |
More information: Security roles and privileges
Configure and manage standard insight cards
On the Sales insights settings site map, under Assistant studio, select Insight cards.
Do the following actions as described according to your requirements:
To turn on (enable) the insight cards, select the cards that are shaded, and then select Turn on cards.
In this example, the cards Recent Meetings (Exchange) and Email Opened are selected.
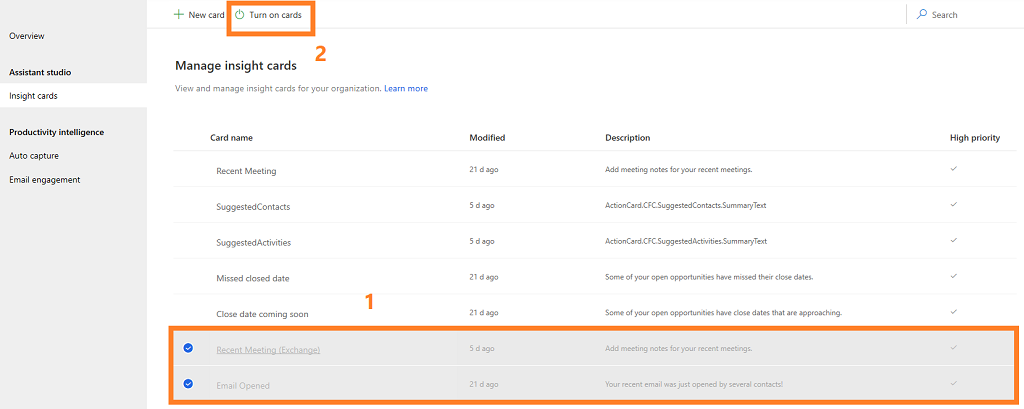
More information: Turn on or off the insight cardsTo turn off (disable) the insight cards, select the cards that are turned on, and then select Turn off cards.
In this example, the cards SuggestedContacts and Upcoming Flight are selected.

To see a preview of a card, get more details about it—such as a description and the time it was last modified—or turn it on or off, select the card.
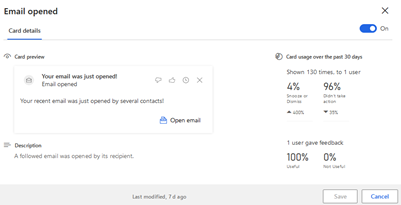
Sellers can also set their own personal preferences for their insight cards. They can't add cards that you disable here, but they can disable cards that you enabled if they don't find them useful. They can also change the configuration settings for those cards that have them, though your settings are the defaults. More information: Turn on or off the insight cards
Premium assistant
The premium assistant that's part of the Sales Premium license offers advanced capabilities, including:
- Creating custom insight cards.
- Prioritizing individual cards.
- Assigning cards to users by roles.
- Turn on or off insights cards.
- Edit flow of an insight card.
- View card usage metrics.
Note
You can create custom cards not only from the assistant studio but also directly by using the solution. More information: Create custom cards in the assistant
Verify that you have enabled and configured premium Sales Premium features
Go to Change area in the lower-left corner of the page, and select Sales Insights settings.
On the site map under Assistant studio, select Home.
On the Home tab (Assistant Studio page), you can perform actions as described in the following table.
Number Description 1 Create cards that are customized for your organization by using Power Automate. More information: Creating custom insight cards 2 Quickly view cards by using tabs to view cards that are most popular, recently used, high in priority, and created by your organization. Additionally, you can select the cards and turn on or off as required. More information: Turn cards on or off 3 Table with card details displays the cards that are available in your organization. More information: Edit insight cards 4 Search for cards that you want to view or manage. Select a security role to filter the displayed cards. More information: Turn cards on or off for a security role
Disable teasers
The updates in Sales Insights are displayed to sellers as teasers in the assistant. By default, teasers are enabled in your organization. However, you can disable them if you don’t want to display the teasers. To disable, follow these steps:
Sign in to the Dynamics 365 Sales Hub app, and go to Change area > Sales Insights settings.
On the site map, select Overview.
In the Teasers section, turn off the toggle.
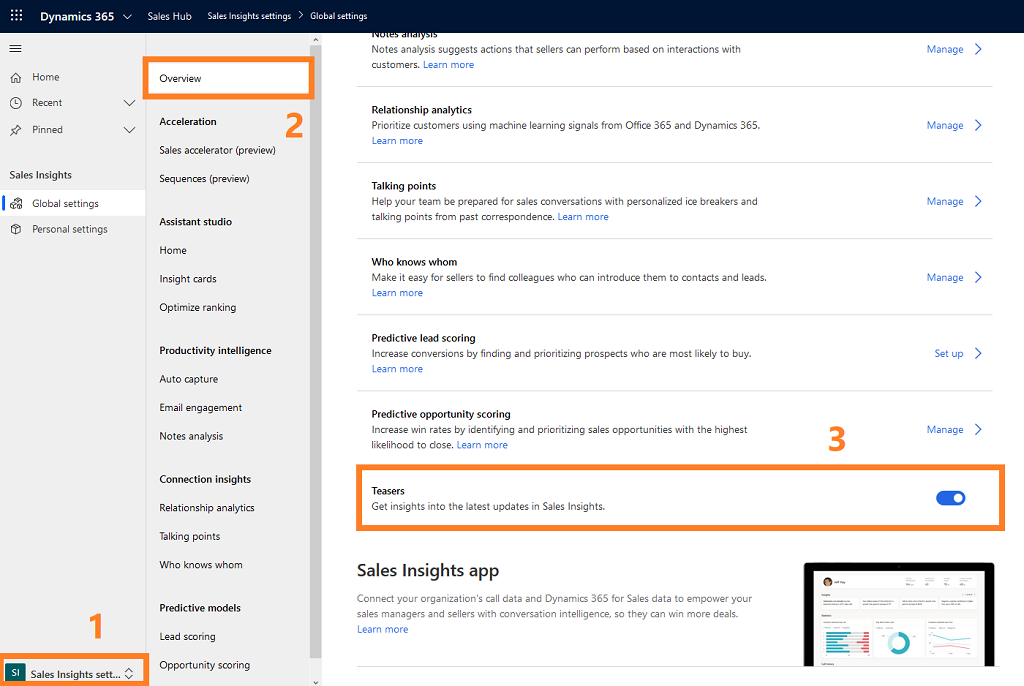
Teasers are disabled in your organization.
Can't find the options in your app?
There are three possibilities:
- You don't have the necessary license or role.
- Your administrator hasn't turned on the feature.
- Your organization is using a custom app. Check with your administrator for exact steps. The steps described in this article are specific to the out-of-the-box Sales Hub and Sales Professional apps.
See also
Introduction to administer Sales Insights
Create insight cards
Edit insight cards
Optimize ranking of insight cards
Create custom cards in Assistant
Assistant FAQs
Sales Insights privacy notice
Feedback
Coming soon: Throughout 2024 we will be phasing out GitHub Issues as the feedback mechanism for content and replacing it with a new feedback system. For more information see: https://aka.ms/ContentUserFeedback.
Submit and view feedback for