User scenario documentation
One of the keys to a successful extension validation is a document that guides the tester through the setup and usage of the extension. You must include a document that helps Microsoft test some of the key scenarios of your extension. We want to ensure that we're validating the functionality in the correct manner. Following are some key points to keep in mind when writing the user scenario document.
Be as detailed as possible. No detail is too small. If a field needs a specific value, include that value in your document.
Keep the inexperienced user in mind. You know your app well, but other users don't.
Use screenshots as much as possible. They provide a good picture of what you want the user to accomplish.
Provide all prerequisite and setup steps required for successful test scenario completion.
- If your app requires setup of its own, include those details.
- If any setup is extensive, consider using the import of Rapid Start packages.
- If your app has a dependency on nonstandard settings in the core default version of Business Central, include those details. The Microsoft-provided demo data might not have everything that your app needs to work properly.
Include the most important functionality scenarios of your extension. We aren't looking to test your entire extension, but we do want to ensure we're validating the most used aspects of your app.
- Don't give a summary as to what these scenarios do. List step by step details instead. Again, the tester doing the validation might not have the same product knowledge as you do.
- It should be possible for the inexperienced tester to complete the user scenario test in less than 20 minutes (after installation and startup).
Note
This isn't the same as the requirement to include Help for your functionality. For more information about getting started with extending and customizing the Business Central user assistance, see User assistance model.
Use the correct Business Central version
We recommend that you use Docker as a guide for writing your user scenario document. This way, you can take screenshots and other visuals that really help the tester walk through your validation. Keep these things in mind:
- Don't base your user document on an on-premises environment. Business Central on-premises deployments can have different windows, data, and so on. As a result, your document can lead to confusion and differences in our results.
- Use the correct Business Central version. If you're basing your document on a build that is months old, many things could now be different in the latest production environment. This also can lead to much confusion. For more information, see Current Build - Developing for Dynamics 365 Business Central on the Collaborate site.
- Use the correct data for your document. Don't submit a document based on custom data that our testers won't have access to. You should always base your documents on the base demo CRONUS data and then include Rapid Start packages with any additional data.
- If your app's functionality is different per country/region, provide that important information. Some of the steps might be different (for your app) between US and DK. If that's the case, mention that in the document.
Example
Here's an example of the level of detail we're looking for, based on running the Assisted Setup wizard:
On the Home Page, select the Setup & Extensions dropdown
Choose Assisted Setup
Choose the Set up reporting data link
This launches the wizard for this process
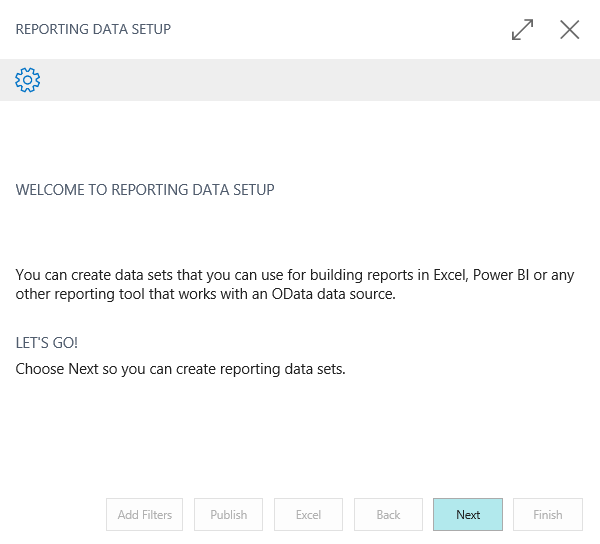
Select Next
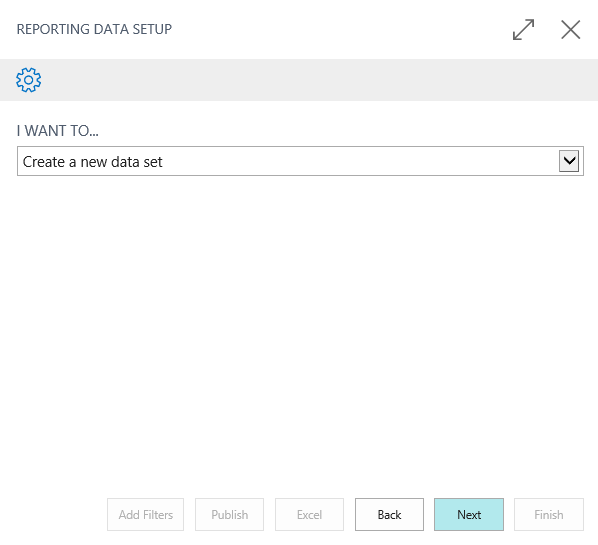
Select Next
New Name = TestReport1
Data Source Type = Page
Data Source Id = 22
Data Source Name = Customer List
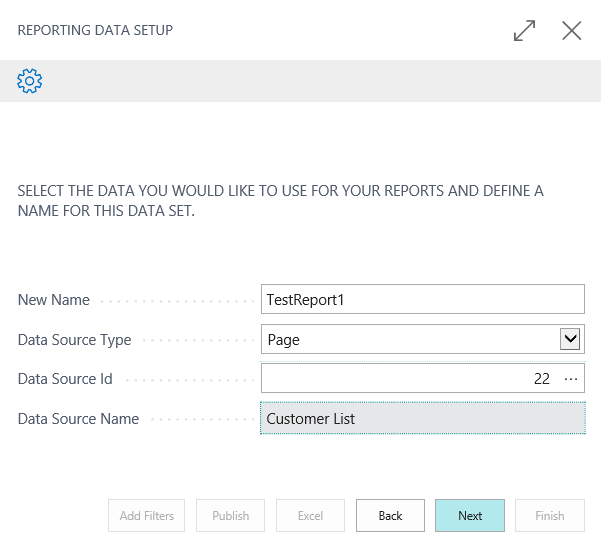
Choose Next

Choose Publish
See Also
Checklist for Submitting Your App
Rules and Guidelines for AL Code
User assistance model
Feedback
Coming soon: Throughout 2024 we will be phasing out GitHub Issues as the feedback mechanism for content and replacing it with a new feedback system. For more information see: https://aka.ms/ContentUserFeedback.
Submit and view feedback for