Analyze real-time customer sentiment
Omnichannel for Customer Service offers a suite of capabilities that extend the power of Dynamics 365 Customer Service Enterprise to enable organizations to instantly connect and engage with their customers across digital messaging channels. An additional license is required to access Omnichannel for Customer Service. For more information, see the Dynamics 365 Customer Service pricing overview and Dynamics 365 Customer Service pricing plan pages.
Important
This feature is intended to help customer service managers or supervisors enhance their team's performance and improve customer satisfaction. This feature is not intended for use in making, and should not be used to make, decisions that affect the employment of an employee or group of employees, including compensation, rewards, seniority, or other rights or entitlements. Customers are solely responsible for using Dynamics 365 Customer Service, this feature, and any associated feature or service in compliance with all applicable laws, including laws relating to accessing individual employee analytics and monitoring, recording, and storing communications with end users. This also includes adequately notifying end users that their communications with agents may be monitored, recorded, or stored and, as required by applicable laws, obtaining consent from end users before using the feature with them. Customers are also encouraged to have a mechanism in place to inform their agents that their communications with end users may be monitored, recorded, or stored.
Note
Supervisor and agent sentiment notifications are not available in Omnichannel for Customer Service on Unified Service Desk.
Sentiment analysis settings in Omnichannel for Customer Service provide agents and supervisors with real-time insight regarding how customers are interacting with agents during chat sessions.
Sentiment analysis
To let agents and supervisors see the customer's satisfaction levels instantly while communicating with the customer, you need to enable sentiment analysis.
Note
Sentiment analysis is enabled by default.
Enable sentiment analysis
You can enable the sentiment analysis feature in the Customer Service admin center or Omnichannel admin center (deprecated) app.
Go to one of the apps, and perform the following steps.
- In the site map, select Insights in Operations. The Insights page appears.
- In the Sentiment analysis section, select Manage.
The Sentiment analysis page is displayed.
In the Sentiment analysis section, set the Monitor real-time customer sentiment toggle to Yes, and then select Save.
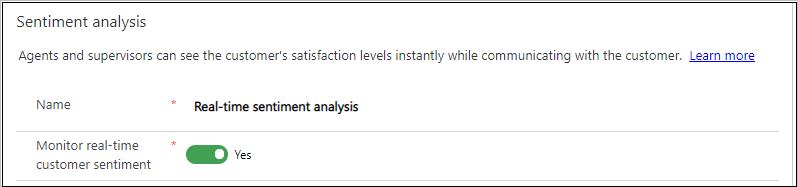
After you enable real-time customer sentiment, you can view scores in the Omnichannel Insights dashboards.
Agent settings
Agents can view the customer sentiment in the communication panel for a conversation session that is active and in focus. For a session that isn't in focus, the alert is shown on the session panel.
You can show alerts to the agents when a customer's sentiment decreases to or below a particular value. You can set the customer's sentiment to any of the following values:
- Don't show alerts
- Slightly negative
- Negative
- Very negative
For example, you set the threshold value as Slightly negative. When the customer's sentiment reaches Slightly negative or any other sentiment value below this, an alert is displayed to the agent.
Navigate to the Sentiment analysis page.
In the Agent settings section, select a value from the Show alerts when a customer's sentiment decreases to or below list. The options are:
Don't show alerts
Slightly negative
Negative
Very negative
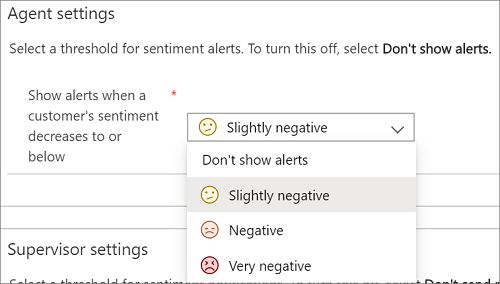
To turn off agent alerts, select Don't show alerts.
Supervisor settings
Supervisors can use the Omnichannel Ongoing Conversations dashboard to view customer sentiment in real time during conversations between customers and agents.
You can show notifications to the supervisors when a customer's sentiment decreases to a particular value or below it. The supervisor must be assigned to the queue to receive sentiment notifications.
You can set the sentiment threshold to any of the following values:
- Don't show notifications
- Slightly negative
- Negative
- Very negative
For example, you set the threshold value as Slightly negative. When the customer's sentiment reaches Slightly negative or any other sentiment value below this, a notification is displayed to the supervisor.
Navigate to the Sentiment analysis page.
In the Supervisor settings section, select a value from the Send notifications when a customer's sentiment decreases to or below list. The options are:
- Don't send notifications
- Slightly negative
- Negative
- Very negative

To turn off supervisor notifications, select Don't send notifications.
Multilingual sentiment
Multilingual sentiment scoring is enabled by default. Conversations in more than 40 languages are scored. The languages listed in the following table are supported in the analytics features.
| Arabic Bulgarian Chinese (Hong Kong SAR) Catalan Chinese Simplified Chinese Traditional Croatian Czech Danish Dutch English Estonian Finnish French |
German Greek Hebrew Hindi Hungarian Indonesian Italian Japanese Korean Latvian Lithuanian Malay Norwegian Polish |
Portuguese Romanian Russian Serbian (Cyrillic) Serbian (Latin) Slovak Slovenian Spanish Swedish Thai Turkish Ukrainian Vietnamese |
Note
For languages supported in the product user interface (UI), see Language availability.
See also
Feedback
Coming soon: Throughout 2024 we will be phasing out GitHub Issues as the feedback mechanism for content and replacing it with a new feedback system. For more information see: https://aka.ms/ContentUserFeedback.
Submit and view feedback for