Cache-specific configuration for agents
The Configuration Cache Version option causes the client caching feature to retrieve the configuration that has undergone change from the server to the agent’s desktop and avoid retrieving all configurations.
Your organization may have several departments, each with a configuration and agents added to those configurations. Whenever you make a change to one of those configurations, the Configuration Cache Version feature helps to download only that specific configuration for which you've made a change. Also, when the agents assigned to other configurations sign in to the client application, the feature doesn't download the configurations, thus improving the startup time of Unified Service Desk. This is also helpful in better application lifecycle management for Unified Service Desk in cases where your organization wants to make changes in your pilot or developer configurations without impacting the production users.
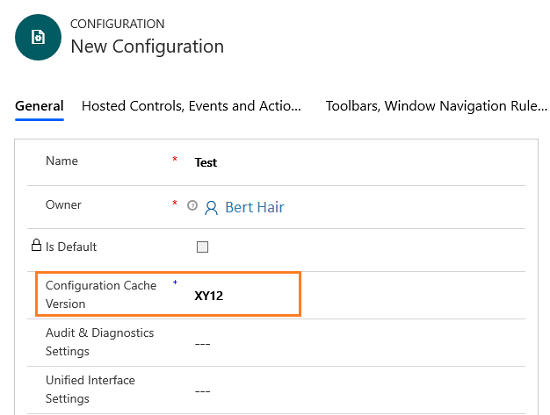
Overview of Configuration Cache Version
Your organization has multiple configurations, and you’ve added agents to those configurations. Now, you make certain changes to any one configuration and update the ClientCacheVersionNumber in the server.
The next time the agent signs in to the Unified Service Desk client application, the client caching feature retrieves the configuration data from the server for all the configurations even though you made the change to only one configuration. Retrieving multiple configurations can cause an increase in startup time, which in turn might degrade the startup performance.
To avoid retrieving all configurations from the server when it’s not needed for every configuration, use the Configuration Cache Version option.
What is Configuration Cache Version?
Configuration Cache Version is an option on the Configuration page in the Unified Service Desk Administrator app, which takes an alphanumeric value as the cache key.
How Configuration Cache Version works
The following scenario example explains how Configuration Cache Version works.
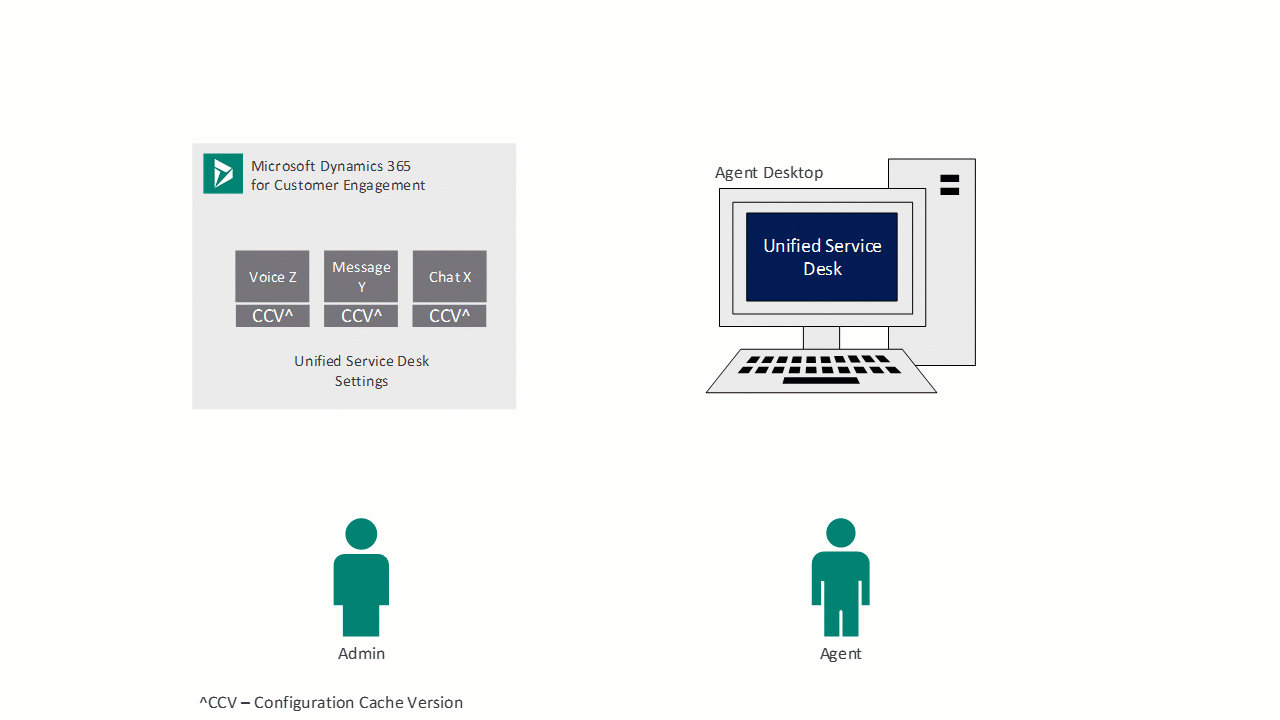
Your organization uses X, Y, and Z configurations for chat, message, and voice support, respectively. You make a change to configuration X and update the Configuration Cache Version value in the server. When an agent assigned to configuration X (chat) signs in to the Unified Service Desk client application, the client caching feature checks for the local cache store and determines the cache version key. Because you updated the cache version key for the Configuration Cache Version option, the client caching feature retrieves the updated configuration X from the server to the agent’s desktop.
Enable the Configuration Cache Version option
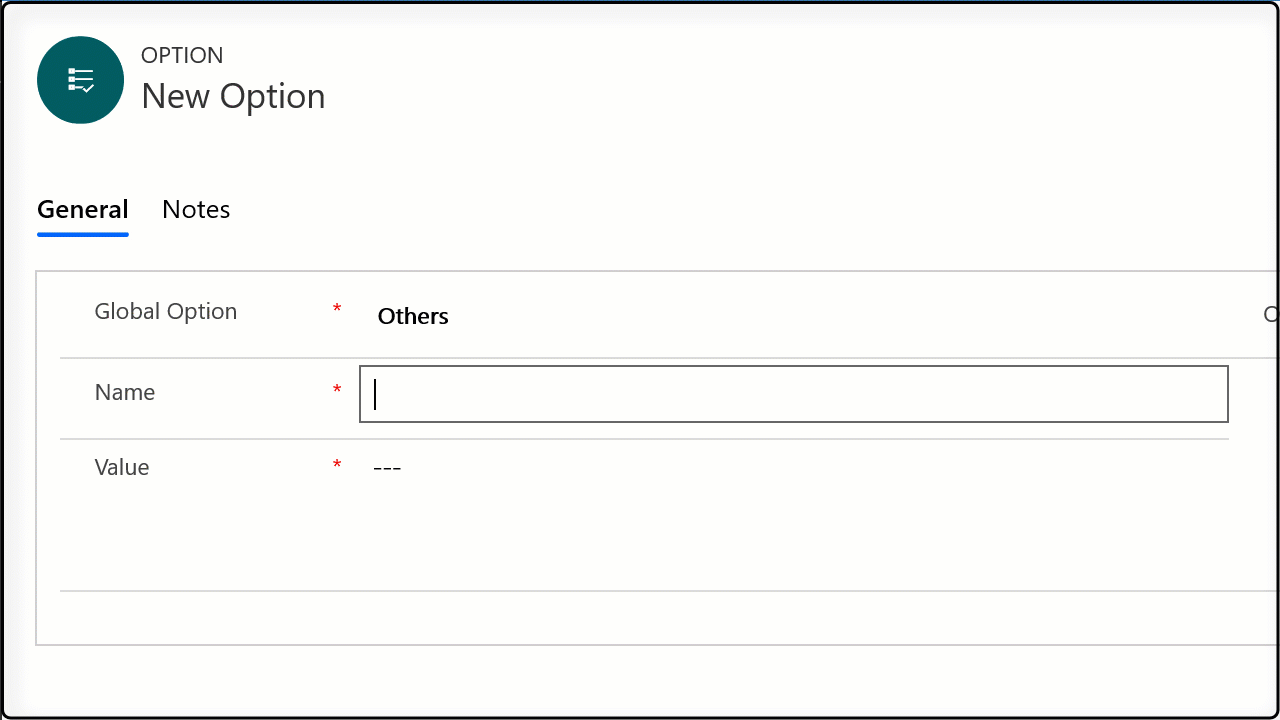
Sign in to the Dynamics 365 instance.
Select the down arrow next to Dynamics 365.
Select Unified Service Desk Administrator.
Select Options under Advance Settings in the site map.
Select New on the Active UII Options page.
Select Others for Global Option, enter EnableConfigurationCaching in the Name box, and enter true in the value box.
Select Save.
Unified Service Desk activates the client caching for configurations.
Specify value for the Configuration Cache Version option
Sign in to the Dynamics 365 instance.
Select the down arrow next to Dynamics 365.
Select Unified Service Desk Administrator.
Select Configuration under Advance Settings in the site map.
Select an existing configuration from the list or create a new configuration.
Enter an alphanumeric value as the cache key in the text box of the Configuration Cache Version field on the Configuration page. For example, the alphanumeric value can be updated as XY12.
Select Save.
Client caching store location
When enabled, client caching stores its files in a compressed and encrypted format in the user’s roaming directory: %appData%\Microsoft\Microsoft Dynamics 365 Unified Service Desk
For example, for a user called agent1 running the Unified Service Desk client application on Windows 8, the client caching files are available at c:\Users\agent1\AppData\Roaming\Microsoft\Microsoft Dynamics 365 Unified Service Desk.
See also
Feedback
Coming soon: Throughout 2024 we will be phasing out GitHub Issues as the feedback mechanism for content and replacing it with a new feedback system. For more information see: https://aka.ms/ContentUserFeedback.
Submit and view feedback for