Create and manage UII hosted applications in Unified Service Desk
A User Interface Integration (UII) hosted application enables you to create and host a UII hosted control, Windows Forms or Windows Presentation Foundation (WPF) application, web application, or a remote (Citrix) application in Unified Service Desk.
In this topic, you’ll learn how to configure a UII hosted application in Unified Service Desk.
Create a hosted application
Sign in to the Unified Service Desk Administrator.
Select Hosted Controls under Basic Settings.
Select + New.
On the New Hosted Control page, under the General area, specify a name, sort order and display name for the hosted application. Each hosted application should have a unique name. Sort order specifies the order in which the hosted applications are retrieved and displayed in Unified Service Desk. Select the owner in the Owner box.
Under the Unified Service Desk area, select CCA Hosted Application from the Unified Service Desk Component Type list. The fields in the New Hosted Control page change based on the type of hosted control you choose. For more information on the various hosted control types, see Hosted control types and action/event reference
Under the Hosted App Type area, select the type of the hosted application. The fields in the Hosting area change based on the type of hosted application type selected.
- For a hosted control, select Hosted Control type. Under Hosting area, specify the assembly URI and Type.
URI is the name of your assembly and the Type is the name of your assembly (dll) followed by a dot (.) and then the class name in your Visual Studio project.
- For hosting a web application, select Web Hosted Application type. Select the Hosting tab.
Application Hosting is used to specify the mode of hosting the application. There are three modes of hosting an application, namely,
Host Outside – allows the application to be started outside of Unified Service Desk
Use SetParent – sets the application’s root window as the child window of Unified Service Desk.
Use Dynamic Positioning – monitors the size and position of the Unified Service Desk application and dynamically adjusts the size and position of the application.
Under Web Application Home Page,
URL - specifies the URL where the application is running.
Use Toolbar – when checked displays the Internet Explorer toolbar.
Use New Browser Process – when checked, initiates the application in a new Internet Explorer process.
Manage Pop ups – when checked, allows the pop-up windows to be managed in Unified Service Desk.
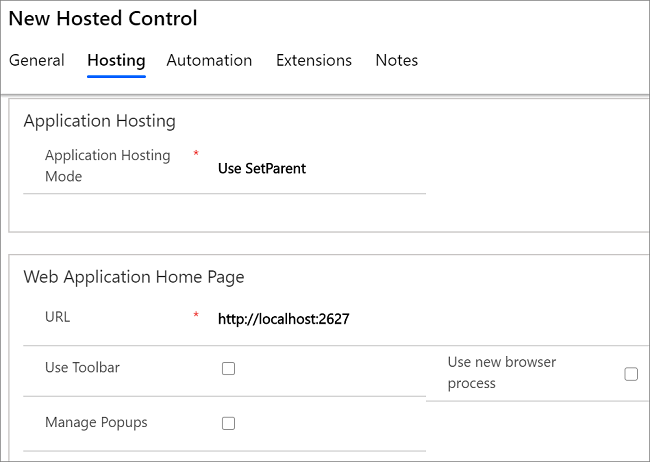
For more information about how to build and host a web application in Unified Service Desk, see steps 1 to 3 of Walkthrough: Create a UII Web Application Adapter
For hosting an external application, select External Hosted Application type. Under Hosting area,
Under the External Application Settings area,
External App URI – Specifies the path of the executable.
Arguments – Specifies the arguments used during the application initiation.
Working Directory – Specifies the working directory of the executable.
Manage Hosting – Allows the hosting to be managed in Unified Service Desk
Under Application Hosting,
Application Hosting - same as 8a above.
No Message Pump – Specifies if the application has a Windows Messaging queue.
Show Menu – When checked, displays the system menu for the application.
Main Window Acquisition Time out – Specifies the timeout period for the top-level window handle to be found.
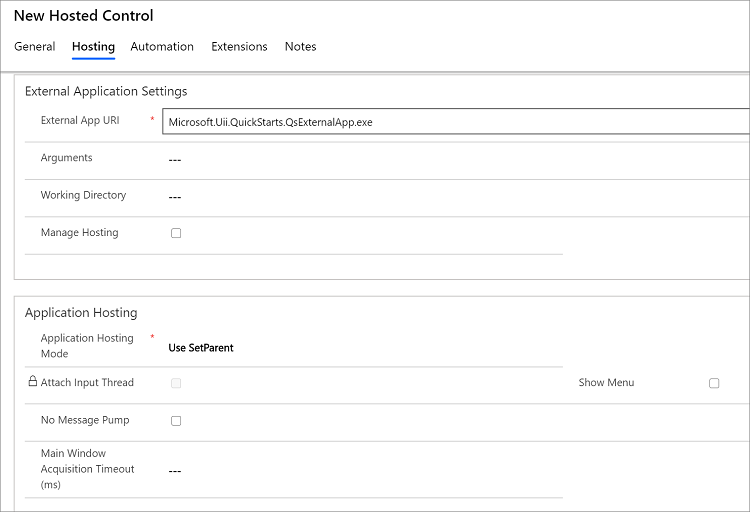
For more information about how to build and host an external application in Unified Service Desk, see steps 1 to 3 of Walkthrough: Create a UII Application Adapter
- For hosting a Citrix application, select Remote Hosted Application type. More information: Integrate with Citrix applications
In the Common Properties area,
When Application is Global is checked, the application is run globally and is independent from the session context.
The Display Group specifies where the application will be hosted in Unified Service Desk. For example, MainPanel or WorkflowPanel.
When Dependent on Workflow is checked, the application is only loaded through a workflow step.
Minimum Size X specifies the minimum size of the application window in Unified Service Desk along the X axis.
Minimum Size Y specifies the minimum size of the application window in Unified Service Desk along the Y axis.
Optimal Size X specifies the display size of the application in Unified Service Desk along the X axis.
Optimal Size Y specifies the display size of the application in Unified Service Desk along the Y axis.
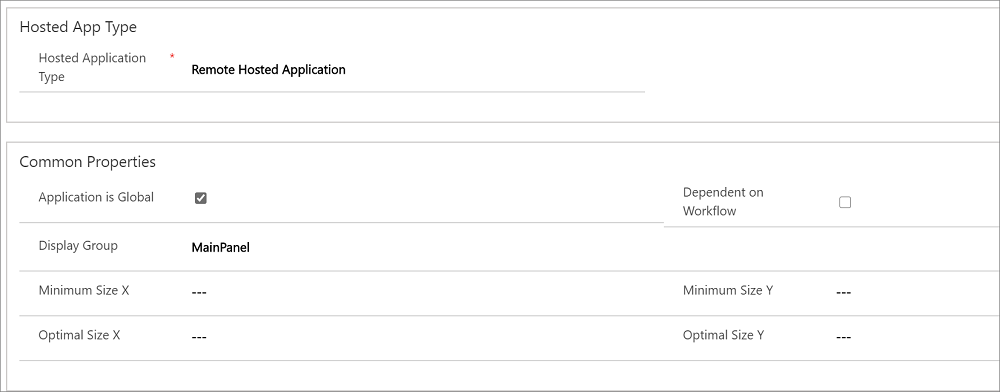
In the Dynamic area, when the Application is Dynamic is checked, it means the application can be loaded dynamically and the User Can Close and the Show in Toolbar Dropdown check boxes become enabled.
In the Adapter Configuration section, there are three adapter configurations to choose from the Adapter drop-down list:
Use No Adapter – specifies that the hosted application does not require any automation.
Use Automation Adapter (HAT) – specifies the default configuration used for the Hosted Application Toolkit (HAT) Software Factory.
Use Adapter – Specifies that the hosted application uses a custom adapter.
To understand how to create and configure an external application adapter, see steps 4 to 6 of Walkthrough: Create a UII Application Adapter.
To understand how to create and configure a web application adapter, see steps 4 to 6 of Walkthrough: Create a UII Web Application Adapter.
If the hosted application uses an Automation Adapter (HAT), the Automation XML in the Automation section contains the hosted application’s binding information. For more information about bindings, see Use UII inspector to create bindings for the hosted application.
In the Extensions section, specify additional configuration information for your hosted control. For an example of the Extentions XML configuration, see the definition of the Kpi hosted control. Kpi hosted control is one of the sample applications that is shipped with Unified Service Desk.
Select Save to create the hosted application.
See also
Integrate with external applications and web applications
Integrate with Citrix applications
Feedback
Coming soon: Throughout 2024 we will be phasing out GitHub Issues as the feedback mechanism for content and replacing it with a new feedback system. For more information see: https://aka.ms/ContentUserFeedback.
Submit and view feedback for