Add and configure satisfaction metrics
Organizations use various metrics to determine the effectiveness of the experiences they provide to their customers. They track a subset of these metrics daily, and this forms the basis for measuring their performance. These metrics, called satisfaction metrics, are measurement systems you can use to measure your customer experience. This ensures that the data you collect through surveys can be analyzed successfully, and you can make decisions accordingly.
Dynamics 365 Customer Voice includes support for adding the following standardized satisfaction metrics and mapping them to survey questions:
Net Promoter Score (NPS): NPS is a metric used to measure customer loyalty. The score is calculated from the NPS-type question by using a scale from 0 through 10. The respondents are grouped as follows:
- Detractors are those who respond with a score from 0 through 6.
- Passives are those who respond with a score of 7 or 8.
- Promoters are those who respond with a score of 9 or 10.
NPS is calculated by subtracting the percentage of detractors from the percentage of promoters. The score is a number that can range from –100 to 100.
Sentiment: Sentiment is a metric used to identify customer sentiment toward a product or a service. Sentiment groups the responses to a text-based question as positive, negative, or neutral.
Note
- Only a limited number of languages are supported for sentiment analysis. To know about the supported languages, see What languages are supported for sentiment analysis?.
- To learn about responsible AI use, see Transparency note for Sentiment Analysis.
Customer Satisfaction (CSAT): CSAT is a metric used to measure the level of satisfaction customers have with a product or a service. CSAT is measured by responses to rating-type questions. The CSAT score is calculated on a scale of 1 to 5. If you create a question on a scale other than 1 to 5, the CSAT score is normalized as per the 1 to 5 scale. This helps in comparing various CSAT scores.
Custom score: Custom score is a metric used to measure your respondent's overall satisfaction level by using survey scores. The value of this metric is generated by combining responses from multiple questions. More information: Survey scoring
Satisfaction metrics are defined at the project level. If you create a project from one of the ready-to-use project templates in Dynamics 365 Customer Voice, satisfaction metrics are already created and mapped to survey questions. However, you can add more metrics as needed. If you create a project from the Blank project template, you need to add satisfaction metrics and map them to the questions.
Important
Projects, email templates, and satisfaction metrics are primarily based out of Microsoft DataVerse. Refreshing data on Dataverse environment with another will break Customer Voice projects and surveys on the refreshed environment.
After you've received responses to your survey, a dashboard is created automatically for each set of metrics, showcasing recent scores and trends. The dashboard is available under Reports in the left pane. More information: View a satisfaction metrics report
Add satisfaction metrics
Open the survey.
On the Design tab, select Customization at the right side of the page, and then select Satisfaction metrics.
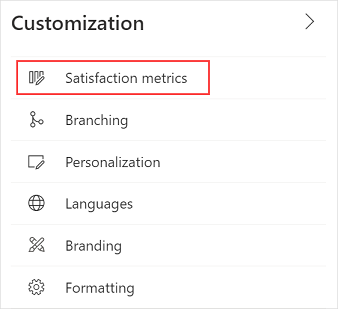
In the Satisfaction metrics panel, select Add metrics, and then select the type of metric you want to add.

Enter the following information:
Name: Name of the satisfaction metric.
Add description: Expand the section, and add an optional description for the satisfaction metric.
<survey_name> question: Choose the question you want to map to the satisfaction metric.

To see questions from other surveys in the project that are also mapped to the metric, expand the Other questions using this metric section.
Select Save.
To add more metrics, repeat steps 3 through 6.
Edit satisfaction metrics
After you've created the satisfaction metrics you need, you can edit their details or delete the ones that you don't need.
Open the survey.
On the Design tab, select Customization at the right side of the page, and then select Satisfaction metrics.
To edit a metric, expand it, and then update the name and description as required. If you change the question that's mapped to the metric, a confirmation message appears. Select Change in the confirmation message to continue.
Select Save.
To delete a metric, hover over the metric, and then select Delete.
In the confirmation message that appears, select Delete to continue with the deletion.
See also
Add logic by creating branching rules
Personalize your survey by adding variables
Create multilingual survey
Add branding to your survey
Add formatting to your survey
Add formatting to survey elements
Feedback
Coming soon: Throughout 2024 we will be phasing out GitHub Issues as the feedback mechanism for content and replacing it with a new feedback system. For more information see: https://aka.ms/ContentUserFeedback.
Submit and view feedback for