Access and manage the tab properties of a form
This topic applies to Dynamics 365 Customer Engagement (on-premises). For the Power Apps version of this topic, see: Add, configure, move, or delete tabs on a form
In the body of a form, tabs provide horizontal separation. Tabs have a label that can be displayed. If the label is displayed, tabs can be expanded or collapsed to show or hide their content by choosing the label.
Tabs contain up to three columns and the width of each column can be set to a percentage of the total width. When you create a new tab, each column is pre-populated with a section.
Tab properties
You can access Tab properties in solution explorer. Under Components, expand Entities, expand the entity you want, and then select Forms. In the list of forms, open the form of type Main. Then double-click inside one of the tabs on the form canvas to view tab properties.
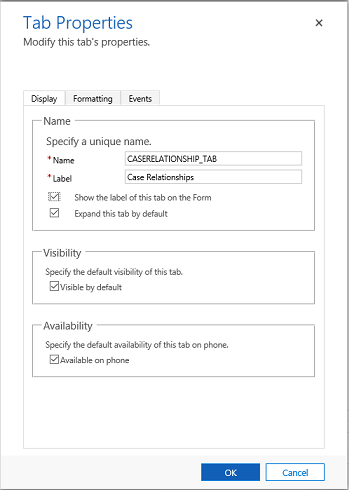
The following table shows properties that may be set for tabs on the form:
| Tab | Property | Description |
|---|---|---|
| Display | Name | Required: The unique name for the tab that is used when referencing it in scripts. The name can contain only alphanumeric characters and underscores. |
| Label | Required: The localizable label for the tab visible to users. | |
| Show the label of this tab on the Form | When the label is displayed people can select it to toggle whether the tab is expanded or collapsed. Choose whether you want to show the label. | |
| Expand this tab by default | The tab state can toggle between expanded or collapsed using form scripts or by people selecting the label. Choose the default state for the tab. | |
| Visible by default | Showing the tab is optional and can be controlled using scripts. Choose whether to make the tab visible. More information: Visibility options | |
| Availability | Choose if you want the tab to be available on the phone. | |
| Formatting | Layout | Tabs may have up to three columns. Use these options to set the number of tabs and what percentage of the total width they should fill. |
| Events | Form Libraries | Specify any JavaScript web resources that will be used in the tab TabStateChange event handler. |
| Event Handlers | Configure the functions from the libraries that should be called for the tab TabStateChange event. More information: Configure Event Handlers |
Add a tab for document management
Adding a custom tab on an entity main form to display SharePoint documents helps users discover and use the SharePoint integration features that are available in a model-driven app.
The link below points to an article that shows you how to add a tab to display SharePoint documents using the PowerApps maker portal. You can use similar steps to add a tab to display SharePoint documents using solution explorer.
Add the SharePoint documents tab to the main form for an entity
Remove a tab from a form
- Select Settings > Customizations > Customize the System.
- Expand Entities, expand the entity you want, select Forms, and then open the form where you want to remove the tab.
- In the form designer, select the tab section that you want to remove, and then on the command bar, select Remove.
- On the command bar, select Save.
- On the command bar, select Publish to make the customization available to users.
See also
Feedback
Coming soon: Throughout 2024 we will be phasing out GitHub Issues as the feedback mechanism for content and replacing it with a new feedback system. For more information see: https://aka.ms/ContentUserFeedback.
Submit and view feedback for