Create properties and property templates
Properties record important information about customer assets. After you define properties, you can create property templates to quickly and easily apply a set of properties to an asset or an entire category of assets.
Watch this short video about how to create and configure asset properties.
Define properties
Before you can assign values to properties, you need to define them.
In Field Service, select the Settings area. Under Properties, select Property Definitions, and then select New.

Enter the Property Name and select the Property Type: Number, String (alphanumeric), Boolean (true or false), or Date/time.

Select Save.
Create property templates
Use property templates to quickly select a group of properties to apply to an asset or a functional location. For example, laptops may always have the same set of properties that need to be captured.
In Field Service, select the Settings area. Under Properties, select Templates for Properties, and then select New.
Enter the Template Name, and then select Save.
In the Properties section, select New Property Template Association.
To associate an existing property with the template, search for and select it.
If the property doesn't exist yet, select New Property Definition to create it. You'll need to return to this page to add the property to the template.
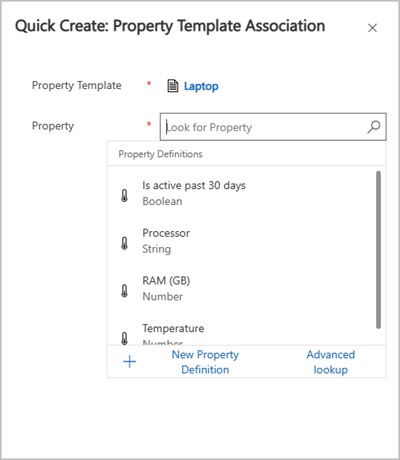
To add another property to the template, select the caret to the right of Save and Close, and then select Save & Create New.
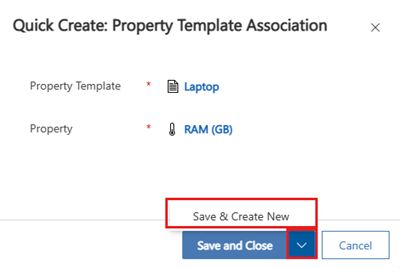
When you're finished adding properties, select Save and Close.
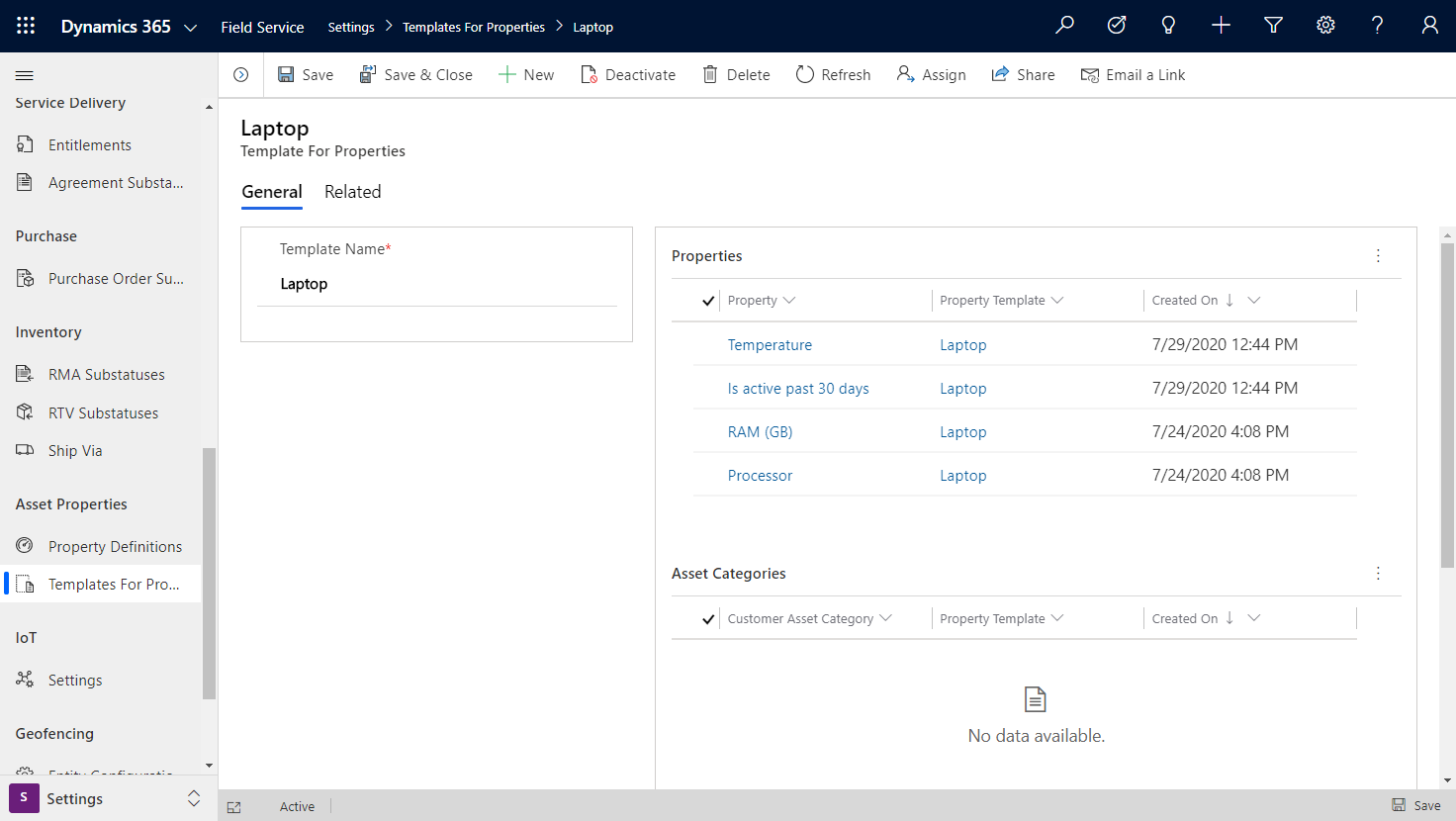
Associate asset categories with property templates
Associate a property template with an asset category to quickly add a set of properties to all records in the category.
In Field Service, select the Settings area. Under Properties, select Templates for Properties, and then select a template.
In the Asset Categories section, select New Asset Category Template Association.
To associate an existing asset category with the template, search for and select it.
If the category doesn't exist yet, select New Customer Asset Category to create it. You'll need to return to this page to add the category to the template.
To add another category to the template, select the caret to the right of Save and Close, and then select Save & Create New.
When you're finished adding categories, select Save and Close.
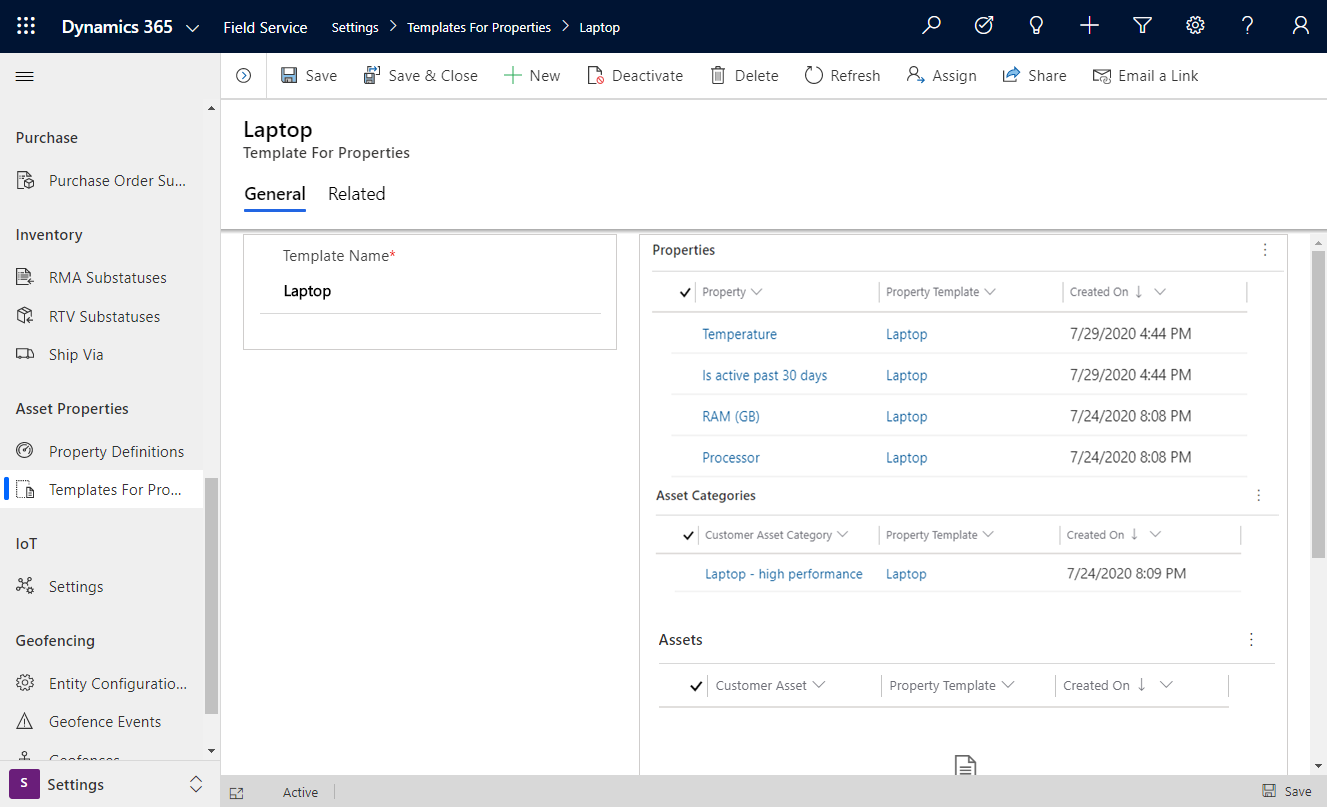
Associate assets with property templates
In addition to associating a property template with an asset category, you can associate a template with individual assets.
Open the customer asset record and select Related > Asset Template Associations.
Select New Asset Template Association.
To associate an existing property template with the asset, search for and select it.
If the template doesn't exist yet, select New Template for Properties to create it. You'll need to return to this page to add the template to the asset.
To add another property template to the asset, select the caret to the right of Save and Close, and then select Save & Create New.
When you're finished adding templates, select Save and Close.
Associate assets with properties
It's easy to assign a set of properties to a customer asset using a property template. Sometimes, however, you may want to add a property that's not part of a template, or add more properties on top of a property template.
Open the customer asset record and select Related > Property Asset Associations.
Select New Property Asset Association.
To associate an existing property with the asset, search for and select it.
If the property doesn't exist yet, select New Property Definition to create it. You'll need to return to this page to add the property to the asset.
To add another property to the asset, select the caret to the right of Save and Close, and then select Save & Create New.
When you're finished adding properties, select Save and Close.
Next steps
Feedback
Coming soon: Throughout 2024 we will be phasing out GitHub Issues as the feedback mechanism for content and replacing it with a new feedback system. For more information see: https://aka.ms/ContentUserFeedback.
Submit and view feedback for