Turn on auto geocoding to calculate estimated travel time
Dynamics 365 Field Service needs latitude and longitude values for service account records to estimate travel times when scheduling a work order to a resource.
With the Auto Geo Code Addresses setting, the system attempts to automatically add the coordinates based on the address provided for the service account.
Important
To use the schedule board booking functionality, geocoding, and location services, you need to turn on maps.
For more information, see Connect to maps.
Enable on automatic geocoding
Open the Field Service app.
Change to the Settings area and go to Administration, and then choose Field Service Settings.
In Other tab, set Auto Geo Code Addresses to Yes.
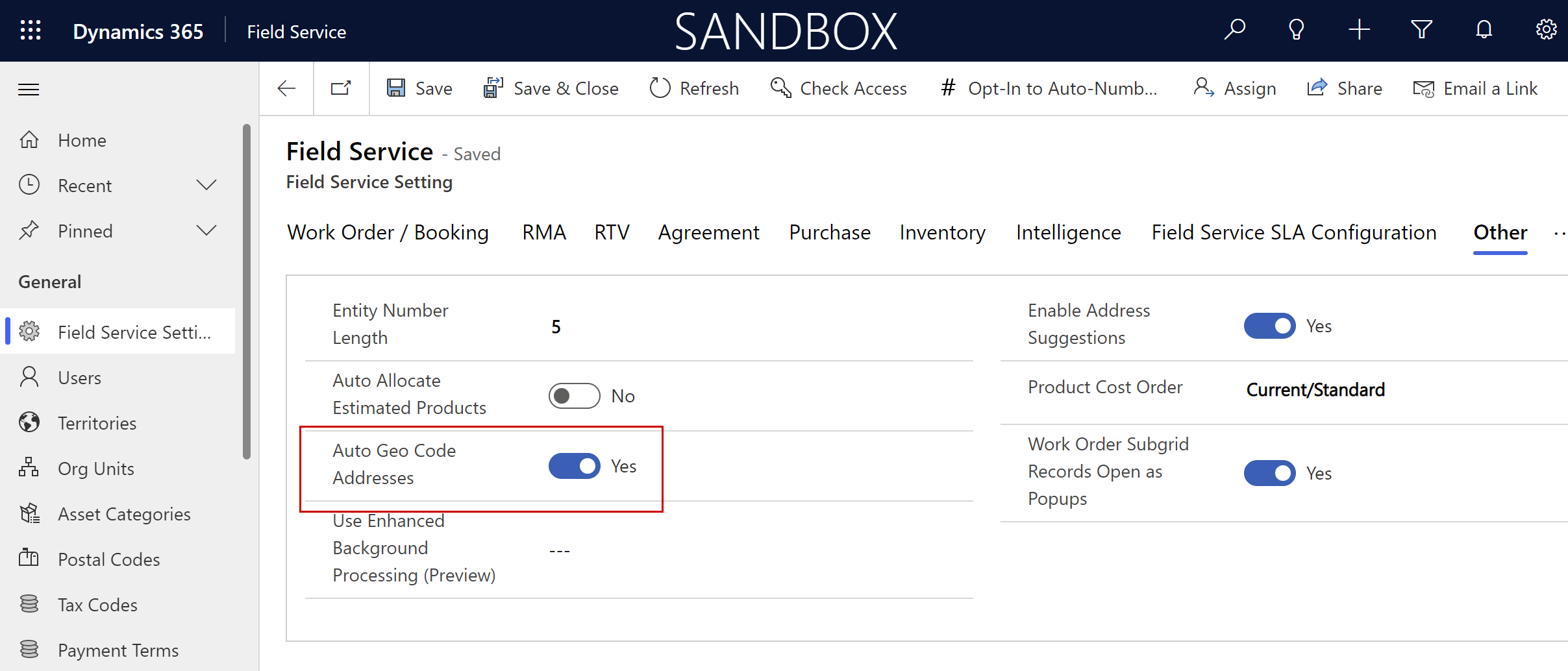
Select Save.
When geocoding an address, the only street field used is Street1. Additional information like apartment number in Street2 and Street3 will be ignored. Don't add the extended information to Street1. The string length could be too long to process.
Tip
When the system finds no geocode match, it returns the value (0,0). Any custom logic that uses geocoding should ignore these results to avoid incorrect locations and travel routes.
Geocode the address on a record
Open a work order or a service account.
Ensure the address is accurate.
On the top command bar, select Geo Code.

On the map dialog box, make sure you have the correct address, and then select Change.
Feedback
Coming soon: Throughout 2024 we will be phasing out GitHub Issues as the feedback mechanism for content and replacing it with a new feedback system. For more information see: https://aka.ms/ContentUserFeedback.
Submit and view feedback for