Integrate with LinkedIn Talent Hub
Applies to these Dynamics 365 apps:
Human Resources
Important
The integration between Dynamics 365 Human Resources and LinkedIn Talent Hub described in this article was retired on December 31, 2021. The integration service will no longer be available after this date. Organizations not already using the integration service will not be able to implement the service prior to retirement.
LinkedIn Talent Hub is an applicant tracking system (ATS) platform. It lets you source, manage, and hire employees all in one place. By integrating Microsoft Dynamics 365 Human Resources with LinkedIn Talent Hub, you can easily create employee records in Human Resources for applicants who have been hired for a position.
Setup
A system administrator must complete setup tasks to enable integration with LinkedIn Talent Hub. First, in the Power Apps environment, you must set up a user and security role to grant LinkedIn Talent Hub the appropriate permissions to write data into Human Resources.
Link your environment to LinkedIn Talent Hub
Open LinkedIn Talent Hub.
On the user drop-down menu, select Product Settings.
In the left navigation pane, in the Advanced section, select Integrations.
Select Authorize for the Microsoft Dynamics 365 Human Resources integration.
On the Dynamics 365 Human Resources page, select the environment to link LinkedIn Talent Hub to, and then select Link.
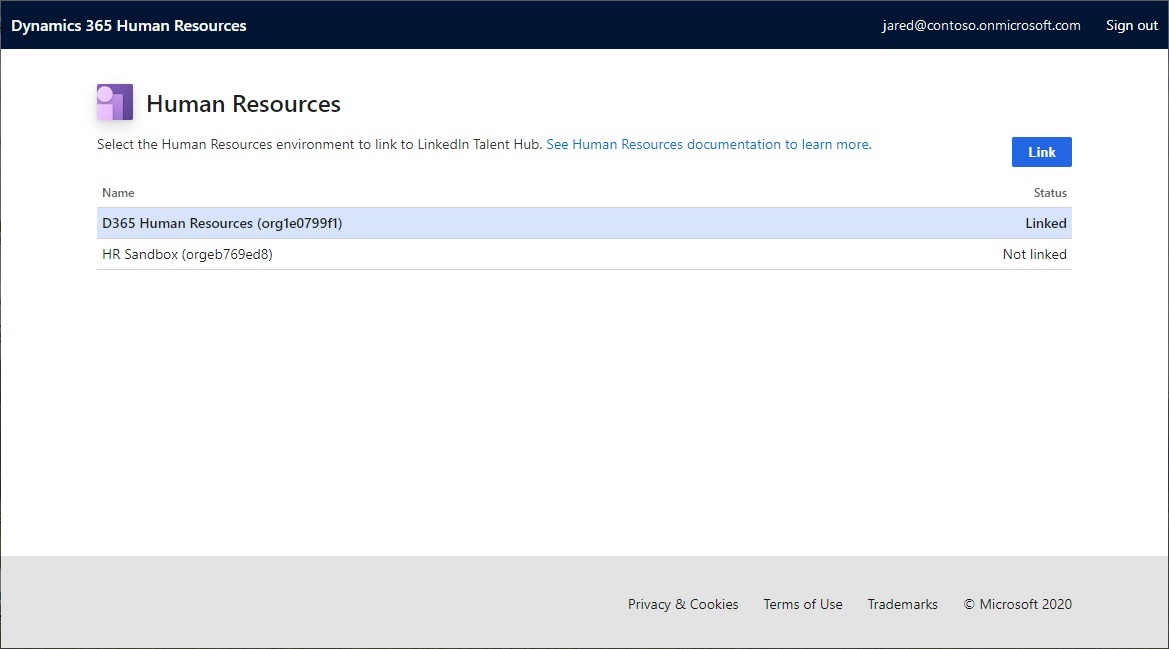
Note
You can link only to environments where your user account has administrator access to both the Human Resources environment and the associated Power Apps environment. If no environments are listed on the Human Resources link page, make sure that you have licensed Human Resources environments on the tenant, and that the user that you signed in to the link page as has administrator permissions to both the Human Resources environment and the Power Apps environment.
Create a Power Apps security role
Open the Power Platform admin center.
In the Environments list, select the environment that is associated with the Human Resources environment that you want to link your instance of LinkedIn Talent Hub to.
Select Settings.
Expand the Users + Permissions node, and select Security Roles.
On the Security Roles page, on the toolbar, select New role.
On the Details tab, enter a name for the role, such as LinkedIn Talent Hub HRIS Integration.
On the Customization tab, select organization-level Read permission for the following entities:
- Entity
- Field
- Relationship
Save and close the security role.
Create a Power Apps application user
An application user must be created for the LinkedIn Talent Hub adapter to grant permissions to the adapter to write candidate records into the Power Apps environment.
Open the Power Platform admin center.
In the Environments list, select the environment that is associated with the Human Resources environment that you want to link your instance of LinkedIn Talent Hub to.
Select Settings.
Expand the Users + Permissions node, and select Users.
Select Manage users in Dynamics 365.
Use the drop-down menu above the list to change the view from the default Enabled Users view to Application Users.
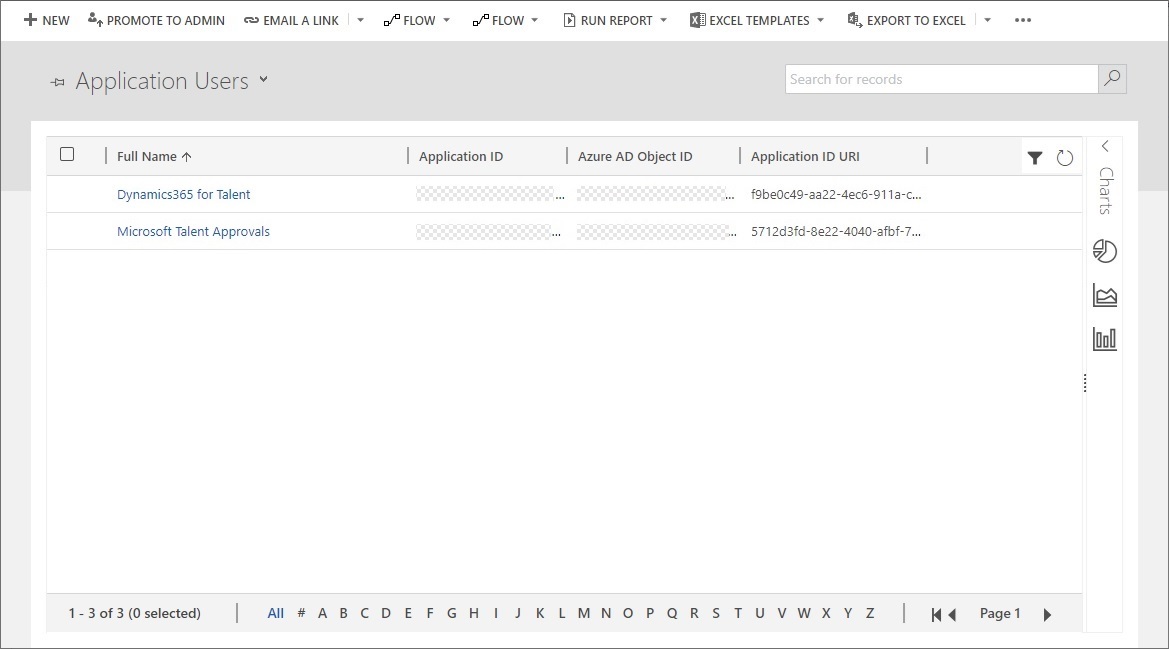
On the toolbar, select New.
On the New user page, follow these steps:
- Change the value of the User type field to Application User.
- Set the User Name field to Dynamics365 HR LinkedIn HRIS Integration.
- Set the Application ID field to 3a225c96-d62a-44ce-b3ec-bd4e8e9befef.
- Enter any value in the First Name, Last Name, and Primary Email fields.
- On the toolbar, select Save & Close.
Assign a security role to the new user
After you save and close the new application user in the previous section, you're returned to the Users list page.
On the Users list page, change the view to Application Users.
Select the application user that you created in the previous section.
On the toolbar, select Manage Roles.
Select the security role that you created earlier for the integration.
Select OK.
Add a Microsoft Entra app in Human Resources
In Dynamics 365 Human Resources, open the Microsoft Entra applications page.
Add a new record to the list, and set the following fields:
- Client ID: Enter 3a225c96-d62a-44ce-b3ec-bd4e8e9befef.
- Name: Enter the name of the Power Apps security role that you created earlier, such as LinkedIn Talent Hub HRIS Integration.
- User ID: Select a user who has permissions to write data in Personnel Management.
Create the table in Dataverse
Important
The integration with LinkedIn Talent Hub depends on virtual tables in Dataverse for Human Resources. As a prerequisite for this step in the setup, you must configure virtual tables. For information about how to configure virtual tables, see Configure Dataverse virtual tables.
In Human Resources, open the Dataverse integration page.
Select the Virtual tables tab.
Filter the entity list by entity label to find LinkedIn exported candidate.
Select the entity, and then select Generate/refresh.
Exporting candidate records
After the setup is completed, recruiters and human resources (HR) professionals can use the Export to HRIS function in LinkedIn Talent Hub to export hired candidate records from LinkedIn Talent Hub to Human Resources.
Export records from LinkedIn Talent Hub
After a candidate has moved through the recruiting process and has been hired, you can export the candidate record from LinkedIn Talent Hub to Human Resources.
In LinkedIn Talent Hub, open the project that you hired the new employee for.
Select a candidate record.
Select Change stage, and then select Hired.
On the ellipsis menu (...) for the candidate, select Export to HRIS.
In the Export to HRIS pane, enter the information that must be exported:
- In the HRIS provider field, select Microsoft Dynamics 365 Human Resources.
- In the Start date field, select a value for the new employee.
- In the Job title field, enter a job title for the new employee's job.
- In the Location field, enter the location where the employee will be based.
- Enter or verify the employee's email address.
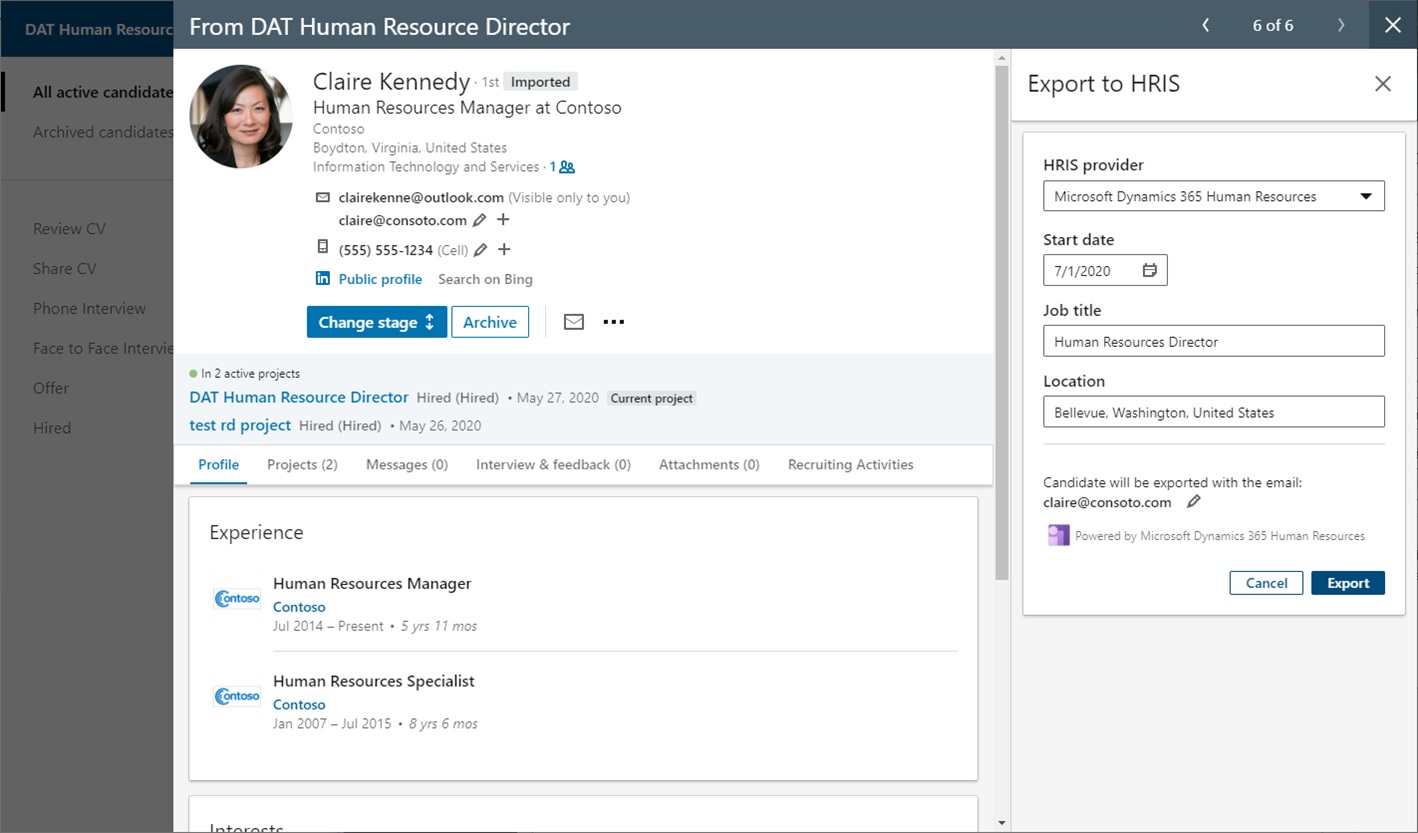
Complete onboarding in Human Resources
Candidate records that are exported from LinkedIn Talent Hub to Human Resources appear in the Candidates to hire section of the Personnel management page.
In Human Resources, open the Personnel management page.
In the Candidates to hire section, select Hire for the selected candidate.
In the Hire new worker dialog box, review the record, and add any required information. You can also select the position number that the candidate has been hired for.
After the required information has been entered, you can continue with your standard processes for creating employee records and onboarding employees.
The following details are imported and included on the new employee record:
- First name
- Last name
- Employment start date
- Email address
- Phone number
See also
Configure Dataverse virtual tables
What is Microsoft Dataverse?
Feedback
Coming soon: Throughout 2024 we will be phasing out GitHub Issues as the feedback mechanism for content and replacing it with a new feedback system. For more information see: https://aka.ms/ContentUserFeedback.
Submit and view feedback for