Configure the Virtual Clinic app (retired) integrated with Teams
Note
Effective October 2023, the Virtual Clinic solution has been officially retired. The solution is no longer supported and won't be available for deployment via the Microsoft Cloud Solution Center.
All the Virtual Clinic capabilities are integrated into the Care management and Healthcare Administration applications.
To start using the virtual care app, virtual clinic, the user must have the appropriate rights and licensing. Learn more about necessary security roles and licensing.
After access rights have been granted, create or identify a team that you want to embed the app into. The virtual care app can be added to the channel within the appropriate Microsoft Team as a tab by following these instructions.
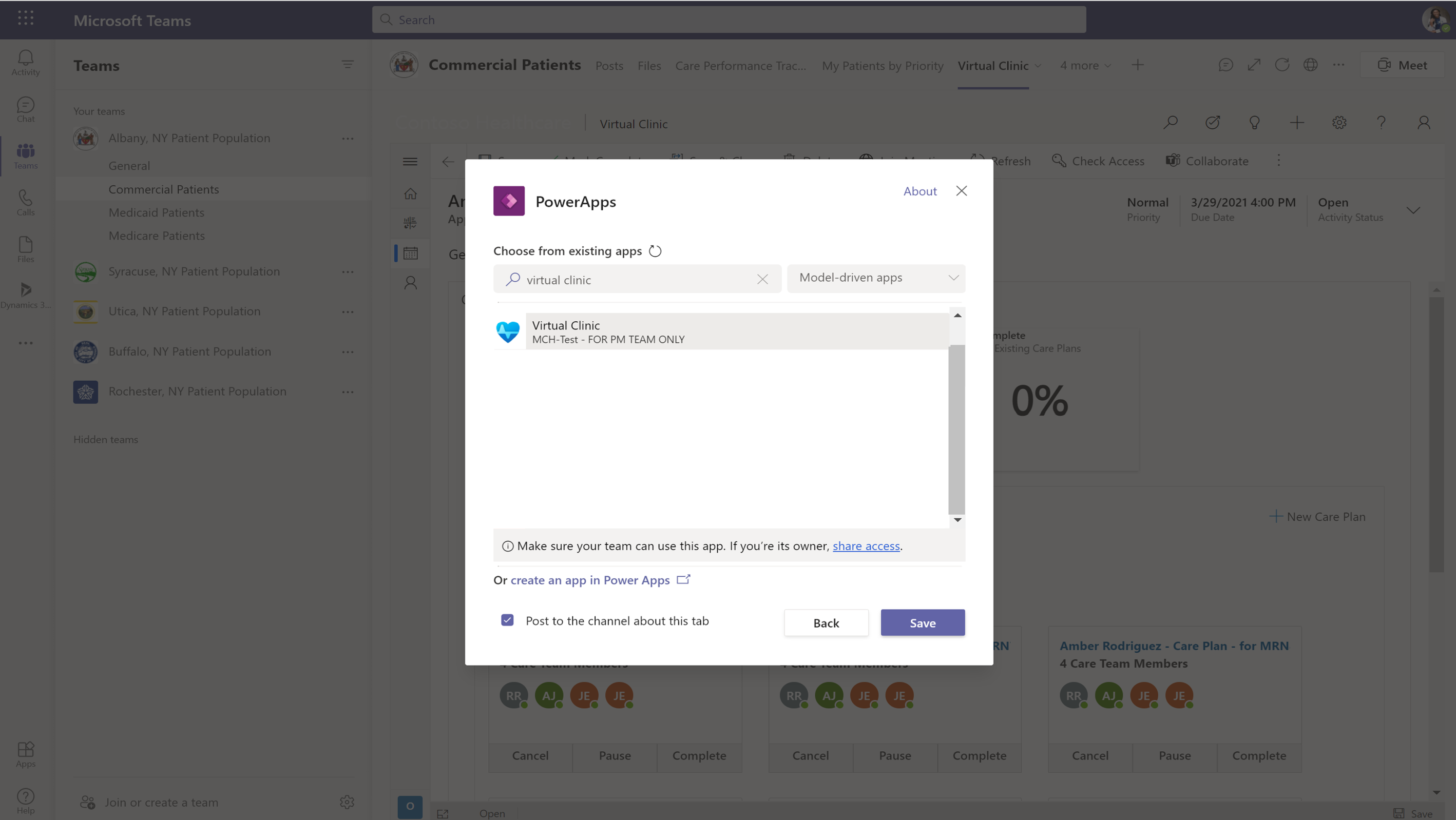
Note
There is also an option to leverage this app outside of Teams, although this doesn't provide for the best experience when joining the meeting.
Configure schedule
The virtual care app uses the FHIR Specification to dictate the schedule and associated slots for when a practitioner and/or location has availability when booking an appointment. The means to configure the slots and schedules are included in the Schedule Administration app within Virtual Clinic.
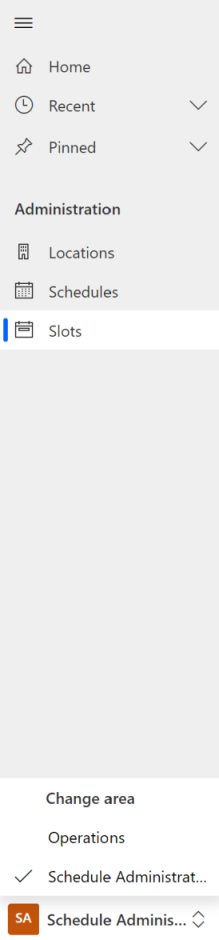
Location
The Schedule Administration app lets schedule administrators update the availability of practitioners and associated locations. The Locations area allows the administrator to create locations associated with a practitioner's schedule.
Schedules
The Schedules area allows schedule administrators to create schedules for a practitioner and also associate the necessary location and role for the practitioner within the respective schedule. To create a new schedule, select New from the Schedule view. Enter the necessary information.

To add the slots for when a provider is available, select the Related tab within the schedule. Next, select Slots. To add a new slot, select New Slot at the top of the grid. Enter the name of the slot and the following information:
| Slot fields | Description |
|---|---|
| Start | Date/Time that the slot is to begin. |
| End | Date/Time that the slot is to conclude. |
| Schedule | The schedule resource that this slot defines an interval of status information. |
| Status | The free/busy status of the slot. |
| Comment | Comments on the slot to describe any extended information. For example, custom constraints on the slot. |
| isVirtual | Whether or not the appointment can be a virtual visit. |
| Specialty | The specialty of a practitioner that would be required to perform the service required in the appointment. |
| Service Type | Select if a certain type of service needs to be associated with the slot. |
| Service Category | A broad categorization of the service that is to be performed during this appointment. |
| Appointment | After an appointment is booked against the slot, the name appears in the appointment field. |
| AppointmentType | The type of appointment booked. |
| Overbooked | Whether or not the slot allows for multiple bookings. |
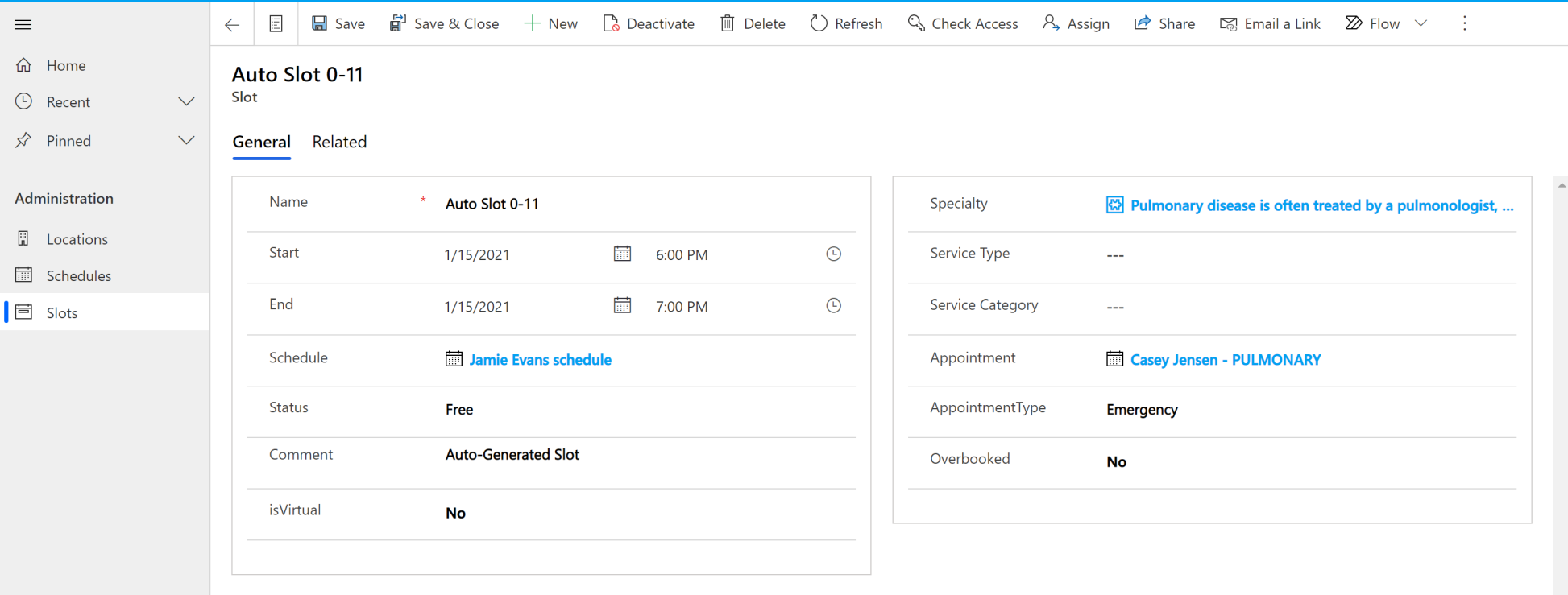
Note
Only slots with a status of Free will appear when scheduling within the Patient access portal. Upon booking an appointment, the corresponding slot's status is changed to Busy.
Generate virtual visit link automatically
A Power Automate flow creates the appointment and associates a Microsoft Teams link upon booking an appointment within the Patient access portal. Within the virtual care app, the flow that handles the creation of the Microsoft Teams link is named CF -> Schedule Teams Meeting and update appointment. This setting can be configured with other service providers and links needed by the organization.
Note
The link will not be generated if the end time of the appointment is not after the start time.
Limitations
It's currently not possible to embed the app within the launched window of a Microsoft Teams meeting.
Embedding within a Teams chat outside of a channel doesn't persist the form that the user was viewing.
See also
Feedback
Coming soon: Throughout 2024 we will be phasing out GitHub Issues as the feedback mechanism for content and replacing it with a new feedback system. For more information see: https://aka.ms/ContentUserFeedback.
Submit and view feedback for