Install Dynamics 365 Connector for LinkedIn Lead Gen Forms from AppSource
To enable the synchronization of lead data from LinkedIn to Dynamics 365 apps, a system administrator needs to install the connector from Microsoft AppSource.
Important
You can benefit from this connector when you use LinkedIn advertising campaigns that generate leads, such as Sponsored Content, Sponsored InMail, or Dynamic Ads.
Prerequisites
To install, update, or remove the solution, you’ll need global admin permissions in Microsoft 365, and be a system administrator or have a customizer security role in Dynamics 365 apps.
To sync leads from LinkedIn and run campaigns on LinkedIn, you need access to a LinkedIn Advertising Account that can manage ads by using LinkedIn Campaign Manager.
More information: LinkedIn: Campaign Manager Overview, LinkedIn: Creating an Account for Campaigns, LinkedIn: Adding, Editing, and Removing User Permissions on Advertising AccountsWe recommend using the latest version of Microsoft Edge, Google Chrome, Mozilla Firefox, or Apple Safari.
Download and install the solution from AppSource
First, an administrator needs to install the solution.
Get the app package from Microsoft AppSource.
Sign in to your Dynamics 365 system admin account.
Select Get to start installing the solution.
Review and accept the disclaimer, required permissions, and service terms to install the connector. You need to be a global admin in this Microsoft 365 tenant to authorize S2S inbound. More information about S2S: MSDN: Build web applications using Server-to-Server (S2S) authentication
It takes a few minutes to install the solution. To monitor the status of the installation, or update or remove a managed solution, go to the Microsoft 365 admin center. More information: TechNet: Use the Microsoft 365 admin center to manage your subscription.In Dynamics 365 Sales, go to Settings > Customization > Solutions and select LinkedIn Lead Gen Forms Connector to see the solution details.
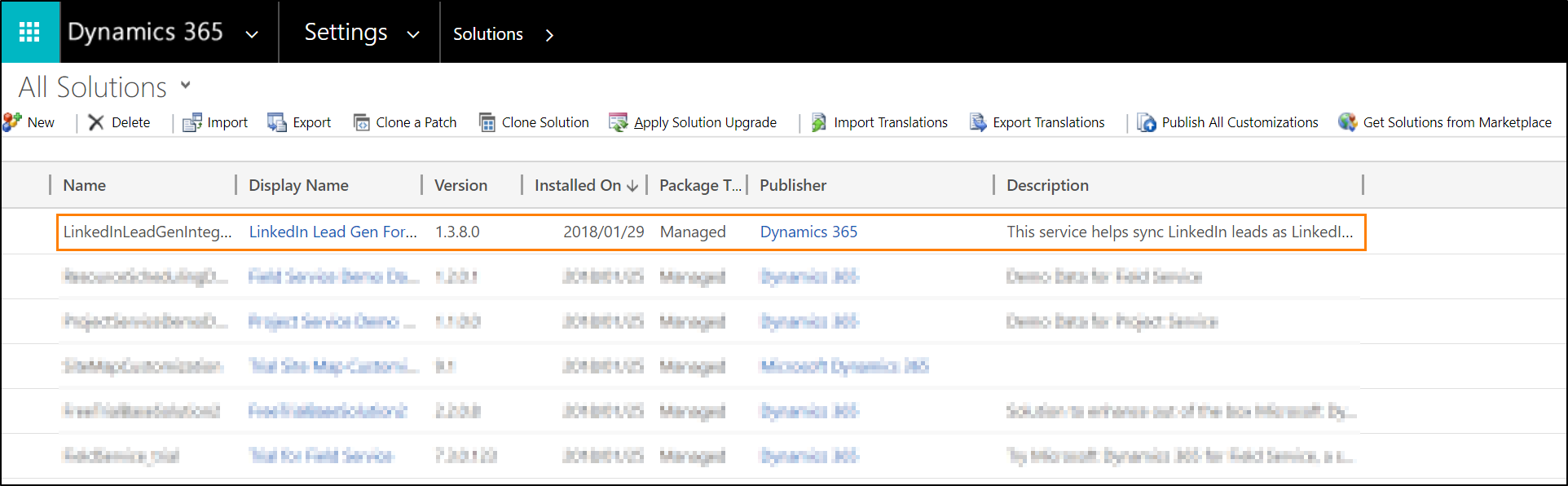
The solution creates two new security roles, which you assign to users so they can work with LinkedIn Lead Gen Forms in Dynamics 365 apps. A third role, LinkedIn Lead Gen S2S Inbound, is an internal security role used by the solution to sync data.
LinkedIn Lead Gen Forms Administrator—Users with this role can configure lead matching strategies, LinkedIn field mapping, and solution settings for the connector.
LinkedIn Lead Gen Forms Salesperson—These users can authorize LinkedIn user profiles to sync data to Dynamics 365, and view details about the synced submissions.
Assign these security roles to users you want to provide access to the LinkedIn Lead Gen menu item. To learn how to assign a security role to users, see TechNet: Create users and assign security roles.
More information about installing or removing a solution: TechNet: Install or remove a preferred solution.
Update the solution
After installing the solution, you can visit the Microsoft 365 admin center to see if an update is available. You'll need global admin permissions to start the update process.
Go to the Microsoft 365 admin center and sign in with your global admin credentials.
Under Admin centers, select Dynamics 365.
In the Dynamics 365 Administration Center, select the Instances tab.
Under Solutions, click Manage your solutions.
Select LinkedIn Lead Gen Forms and click Upgrade.
Review the Terms of service and click Upgrade.
See also
Configure a matching strategy to update leads from LinkedIn Lead Gen ads
How to sync LinkedIn leads by using Dynamics 365 Connector for LinkedIn Lead Gen Forms
Feedback
Coming soon: Throughout 2024 we will be phasing out GitHub Issues as the feedback mechanism for content and replacing it with a new feedback system. For more information see: https://aka.ms/ContentUserFeedback.
Submit and view feedback for