Use natural language in journeys
Natural language input enables you to use common words and phrases to describe a condition you want to include in your customer journey. The data model is built on top of Common Data Model (CDM).
Use natural language input
- To create a condition using natural language, go to Customer Insights - Journeys > Engagement > Journeys and open an existing journey or create a new one.
- Select the plus sign to add an element, then add an attribute branch to branch based on a specific value.
- A side pane titled Attribute will open. Enter the following information in the side pane:
- Display name: To identify your attribute branch, enter a name for it.
- The manual input will appear by default. To use natural language input, select the lightbulb icon.
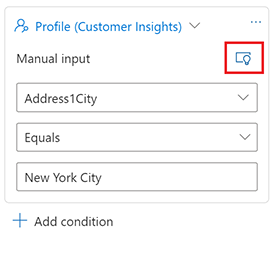
- Type your clauses using natural language the text box.
Sample conditions
You can create a segment that will evaluate your Dynamics 365 organizational database for customers that meet a certain criterion. For example, customers with an annual income of $100,000.
The following are examples of simple conditional phrases using natural language:
Search by company
- Customers who work at Microsoft (Profile)
- People who work in a company named Contoso (Profile/Contact)
Search by demographic
- Female customers (Profile)
- Contacts in Seattle (Contacts)
- Customers who are in Ohio (Contacts)
- Contacts with vice president as job title (Contacts)
- Customers with vice president as job title (Contacts/Profile)
Search by segment membership within your organization
- Customers who are in Loyalty Segment
Give us feedback
The natural language model is constantly learning. If you try a query that doesn’t work, you are always welcome to provide feedback.
To provide feedback after you've entered a natural language clause:
A thumbs up/thumbs down icon will appear below the text box.
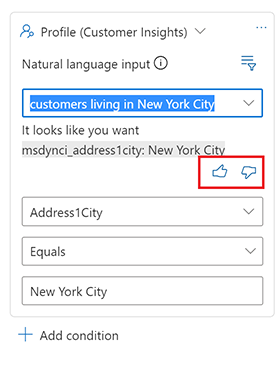
Select the thumbs down icon.
Select Send feedback.
Enter a short explanation of what happened. Add comments about what you would expect the phrase to look like.