Group calling in Dynamics 365 Remote Assist mobile
Many problems are easier to solve if you can bring together specialists from around the world with different knowledge sets. With the ability for three or more participants to join Microsoft Dynamics 365 Remote Assist mobile calls, technicians can collaborate with more than one specialist for guidance, validation, or knowledge-sharing purposes.
A group call in Dynamics 365 Remote Assist mobile begins as a one-to-one call. Any call participant can then add additional participants to the call. During a group call, there can be any combination of three or more participants using Dynamics 365 Remote Assist mobile, Dynamics 365 Remote Assist HoloLens, or Microsoft Teams desktop. For example, there can be two users on Dynamics 365 Remote Assist mobile and one user on Teams desktop, or two users on Dynamics 365 Remote Assist mobile and two users on Teams desktop.
Note
Dynamics 365 Remote Assist mobile does not support group calls on Teams mobile at this time. The Teams mobile user can join the group call, but can't add mixed-reality annotations in the shared environment.
View and add call participants
Group calls on Dynamics 365 Remote Assist mobile can only be initiated from a one-to-one call.
Select
 > Participants.
> Participants.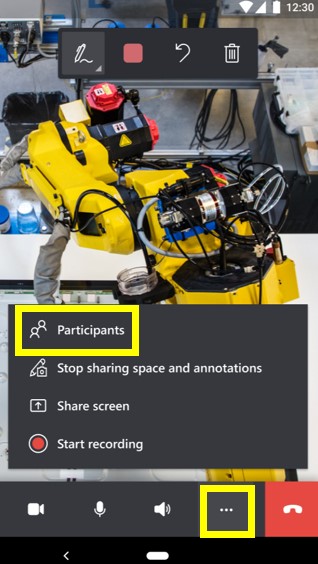
Select + Participants in the top right corner of the screen.
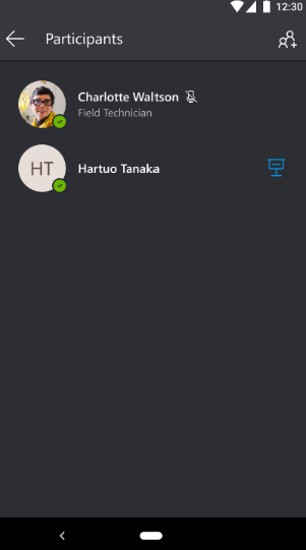
Search for the remote collaborator's name, and then select their name to add them to your call. You can wait to see if they have joined or declined the call with these loading notifications: Connecting... > In call or Declined.

You can also view their name in the Participants pane contact list to see if they have joined the call.
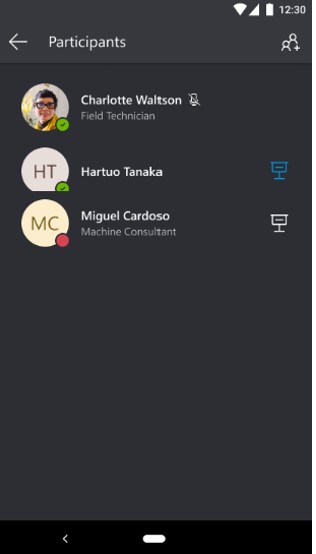
Return to the live video feed to continue collaborating with call participants.
Share your space and view other shared spaces
On Dynamics 365 Remote Assist mobile
When another user shares their space, select Switch view.
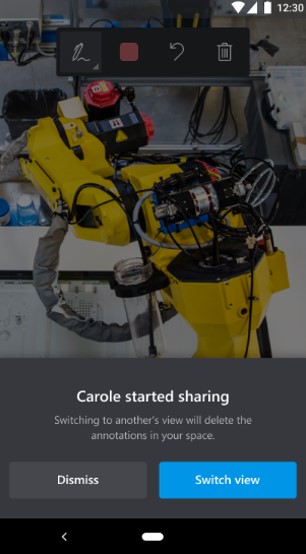
If there are multiple presenters, you can choose which shared space to view by selecting the participant's name in the Participants pane contact list.
Note
In the Participants pane, the blue presenter icon shows the participant's space that you're viewing. The white presenter icon indicates other participants that are sharing their spaces.
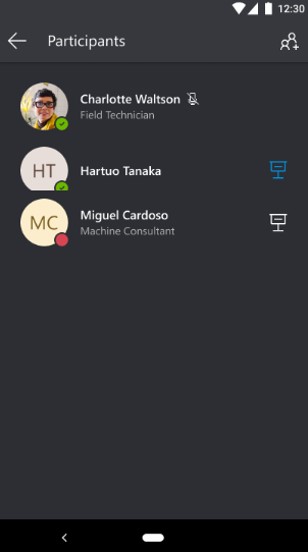
To stop sharing your space, select
 > Stop sharing. You'll switch to an audio-only call.
> Stop sharing. You'll switch to an audio-only call.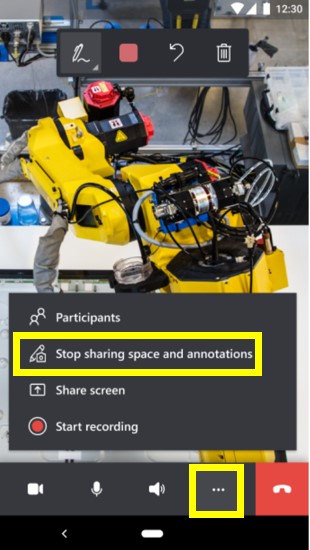
Dynamics 365 Remote Assist HoloLens
- You can share your environment with call participants on Dynamics 365 Remote Assist mobile, Dynamics 365 Remote Assist HoloLens, or Teams desktop.
Teams desktop
- You can view the shared space of Dynamics 365 Remote Assist mobile and Dynamics 365 Remote Assist HoloLens users.
Add and receive annotations
Dynamics 365 Remote Assist mobile
You can add mixed-reality annotations to the shared space of other Dynamics 365 Remote Assist mobile and Dynamics 365 Remote Assist HoloLens users.
You can receive mixed-reality annotations from Dynamics 365 Remote Assist mobile and Teams desktop users.
Dynamics 365 Remote Assist HoloLens
You can add mixed-reality annotations in your own environment.
You can receive mixed-reality annotations from Dynamics 365 Remote Assist mobile and Teams desktop users.
Teams desktop
- You can add mixed-reality annotations to the shared space of Dynamics 365 Remote Assist mobile and Dynamics 365 Remote Assist HoloLens users.
Other capabilities
During a group call, all call participants can send chat messages and share files with each other.
Any call participant can start a call recording for a group call. The recording is automatically uploaded to Microsoft OneDrive for Business or SharePoint at the end of the call.
FAQ
What is the difference between a group call and a meeting?
A group call is a one-to-one call that call participants can add more participants to. A meeting is scheduled via Microsoft Teams or Outlook.
Can Teams mobile users join a group call with Dynamics 365 Remote Assist users?
Yes, but Teams mobile users can't add mixed-reality annotations in the shared environment.
Can a Dynamics 365 Remote Assist HoloLens user annotate in another call participant's environment?
No. They can only add mixed-reality annotations in their own environment and receive mixed-reality annotations from other users.
How many participants can join a Dynamics 365 Remote Assist mobile group call?
Learn about the number of participants that can join a Microsoft Teams call.
Note
With a large number of participants, you may experience performance issues, such as delays in viewing annotations.
Feedback
Coming soon: Throughout 2024 we will be phasing out GitHub Issues as the feedback mechanism for content and replacing it with a new feedback system. For more information see: https://aka.ms/ContentUserFeedback.
Submit and view feedback for