Add an email template
If you frequently send the same type of email, save time by using an email template. When you use an email template, Dynamics 365 App for Outlook automatically inserts the information in the email message.
For example, you could use a Thank you template to save time whenever you want to send a thank you message to a customer.
For information on creating email templates: Create templates for email.

You must have the appropriate permissions to add email templates.
Compose an email message as you normally would in Outlook.
Select Dynamics 365 to open the Dynamics 365 pane.

Select More commands
 and then select Insert.
and then select Insert.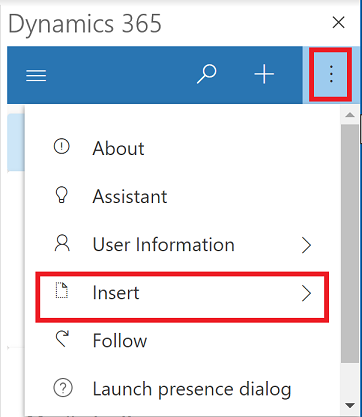
Select Add Template.
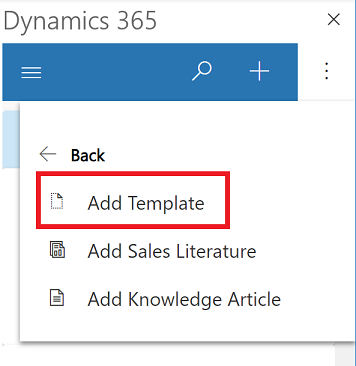
Select the record type. The default is the set regarding record and then select Select.

Select the search box (
 ) to look for an email template.
) to look for an email template.
Use the search to find a template and then select it.
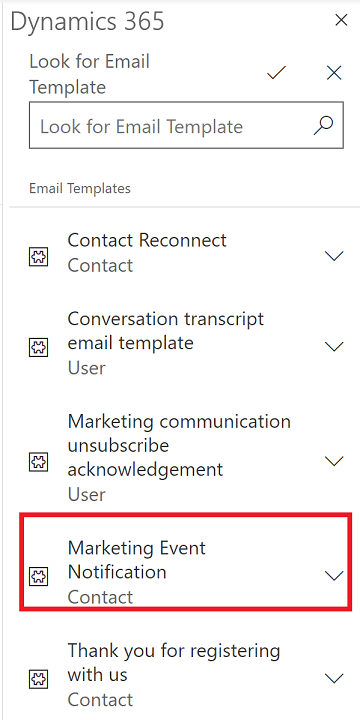
After selecting the email template that you want to add, select Add to Email.

The template is added to your email.
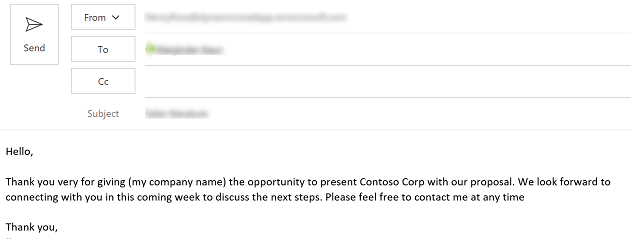
Feedback
Coming soon: Throughout 2024 we will be phasing out GitHub Issues as the feedback mechanism for content and replacing it with a new feedback system. For more information see: https://aka.ms/ContentUserFeedback.
Submit and view feedback for