Add an Azure subscription to an LCS project
Applies To: Project Operations for resource/non-stocked based scenarios
Cloud-hosted environments must be deployed using an existing Azure subscription. This article explains how to connect your existing Azure subscription to an LCS project.
Grant admin consent
- In your LCS project, in the Environments section, select Microsoft Azure settings.
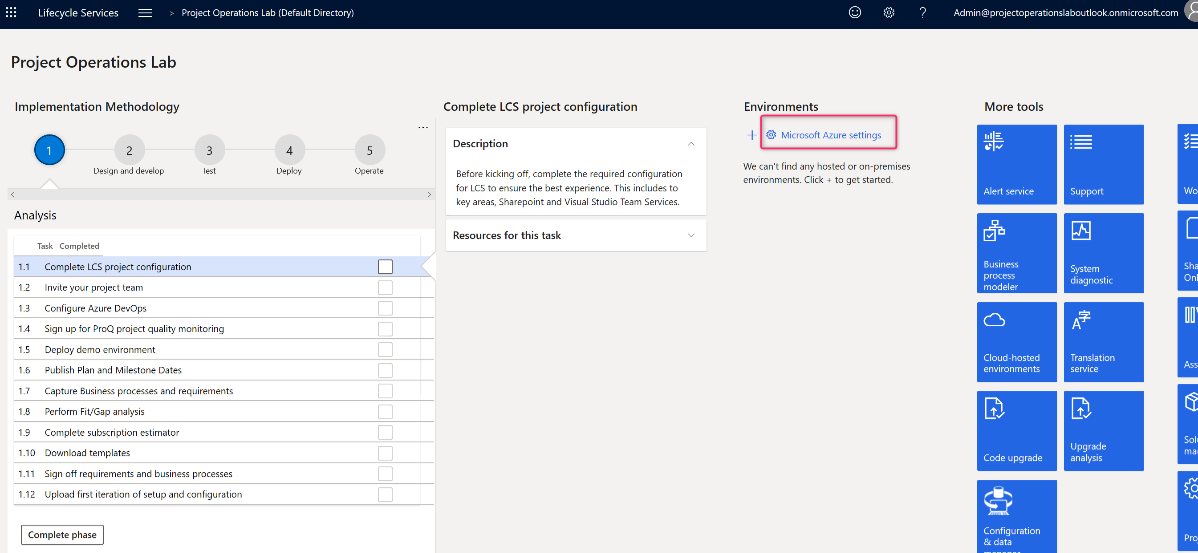
- On the Project settings page, on the Azure connectors tab, select Authorize. This allows environments to be deployed to this project.
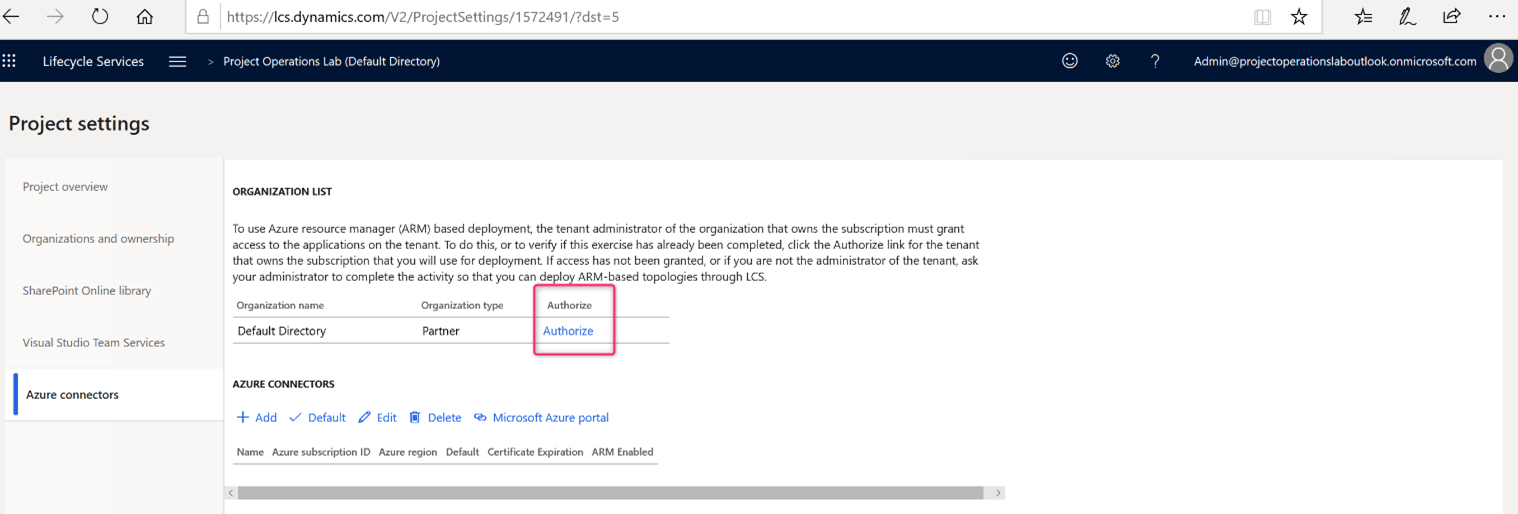
- Select Authorize again to provide admin consent.

- Accept the permissions request.
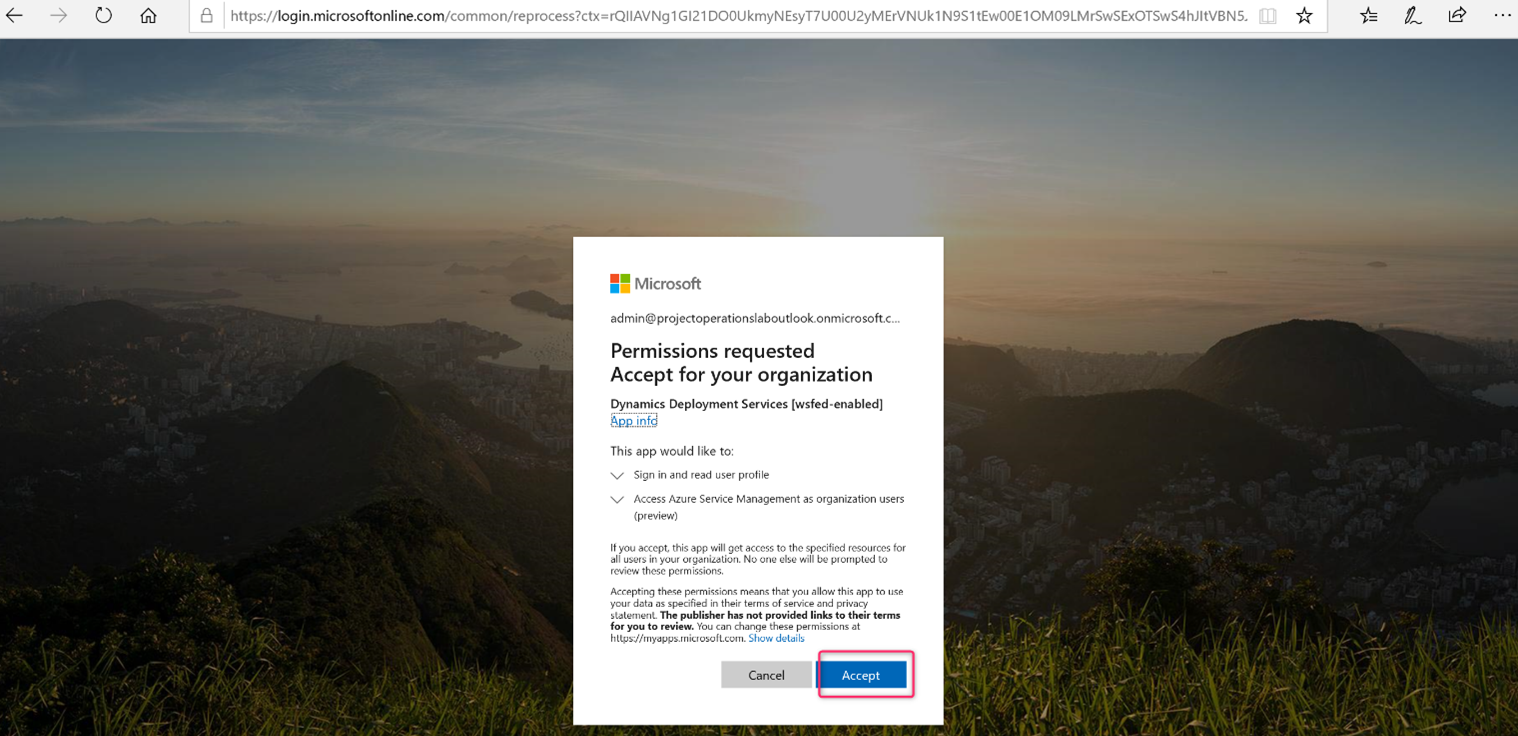
The authorization is now complete.

Provide Dynamics Deployment Services access to your Azure subscription
- Go to Microsoft Azure billing and select your subscription. Dynamics Deployment Services needs to access this subscription to be able to deploy environments.
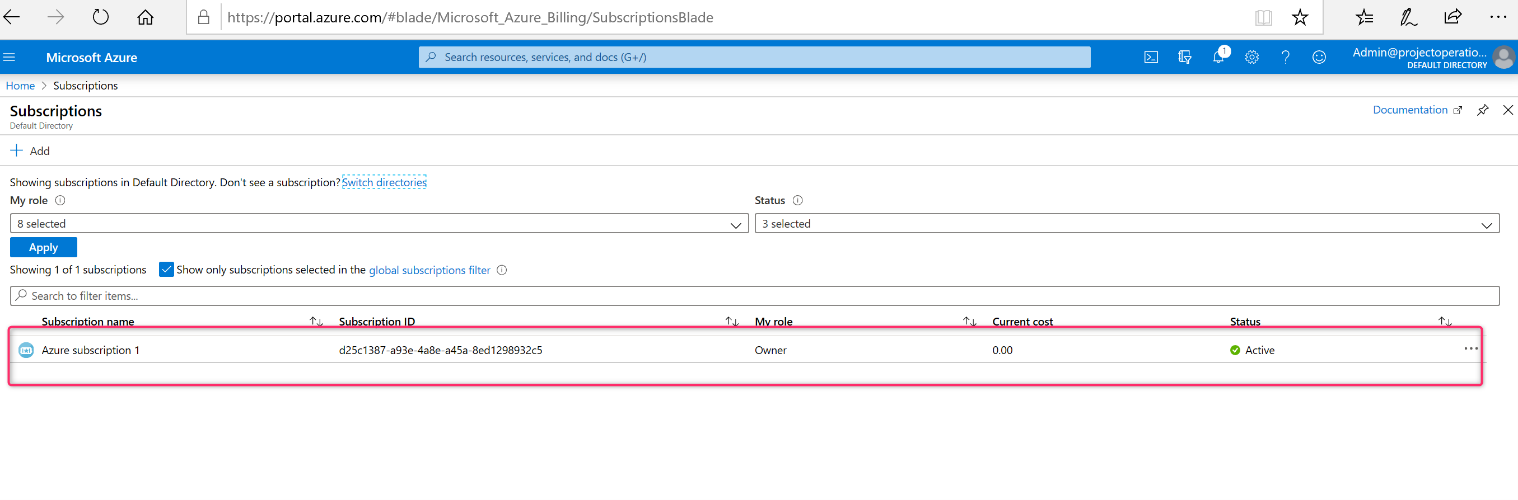
- Select Access control (IAM) in the navigation pane, and then select Add role assignment.
- In the slider on the right side, select Contributor role, and in the list provided, find and select Dynamics Deployment Services.
- Select Save.

Add a subscription connector to an LCS project
- In your LCS project, on the Microsoft Azure settings page, select Add to add a new connector.
- Enter your Azure subscription ID. You can find your Azure subscription ID in the Azure portal, under Settings in the lower left of the screen.
- In the Configure to use Azure Resource Manager field, select Yes.
- Make sure Azure's Subscription Microsoft Entra Tenant Domain matches the domain-owning Azure subscription that you are using, and select Next.
- On the Microsoft Azure Setup screen, select Next to confirm. If you receive an error on this screen, return to the section Provide Dynamics Deployment Services access to Azure subscription in this article and make sure you have completed all of the steps.
- Download the Azure Management Certificate to a local folder on your computer. Ask your Azure subscription administrator to upload the certificate to Azure Management Portal by selecting the subscription and going to Settings > Management Certificates. This certificate enables LCS to communicate with Azure on your behalf. You can skip this step if your user has access to the subscription.
- Select Next.
- Select the Azure region to deploy in and select a data center that is close to where you plan to use this system.
- Select Connect.
You have successfully connected your Azure subscription. You can now deploy Dynamics 365 Finance cloud-hosted environments.
Feedback
Coming soon: Throughout 2024 we will be phasing out GitHub Issues as the feedback mechanism for content and replacing it with a new feedback system. For more information see: https://aka.ms/ContentUserFeedback.
Submit and view feedback for