How to configure notifications in Unified Service Desk
Configure notifications in Unified Service Desk to display popup notification messages to your customer service agents that contains general information or some customer or process-related information that the agent can act on. The layout and behavior of the notification message is defined in XAML format by using forms in Unified Service Desk, and displayed as a floating popup message using the new hosted control type, Popup Notification. More information: Popup Notification (Hosted Control)
Notifications support Unified Service Desk actions, events, and replacement parameters for you to define popup messages that appear when particular events occur, interact with other hosted controls, and display contextual information from a session. You can define multiple notifications to appear at the same time. You can define the position where the notification can be displayed in the agent application, and the timeout information after which the notification automatically disappears.
Notifications can be global or session-based. Global notifications are displayed outside of a session and will hide only if it times out or is explicitly closed by the user. Session-based notifications appear only within a session, and switching to another session will hide the notification. Switching back to the session with notification displays the notification again until it times out or is explicitly closed by the user.
Navigate on the notifications using keyboard shortcuts
You can use the Alt+1 keys (default) to set your focus on a notification. If there are multiple notifications displayed, you can press Alt+1 repeatedly to cycle through all the active notifications on your screen. To change the default keyboard shortcut keys for notifications, use the new PopupNavigationShortcut UII option to specify the shortcut keys of your choice. More information: Manage Options for Unified Service Desk
Navigate on the notifications using keyboard shortcuts
You can use default keyboard shortcuts to navigate to, shift focus to and from the notifications. To change the default keyboard shortcuts, create the UII option and set the keyboard value of your choice. To learn more, see Manage Options for Unified Service Desk.
| UII option | Default keyboard shortcuts | Description |
|---|---|---|
PopupNavigationShortcut |
Alt+1 | Sets focus on a notification. |
PopupEscapeShortcut |
Shift+Esc | Sets focus on the Unified Service Desk client application from the notification. |
PopupMoveUpShortcut |
Shift+Up Arrow key | Move up from one notification to another when notifications are displayed as stack. |
PopupMoveDownShortcut |
Shift+Down Arrow key | Move down from one notification to another when notifications are displayed as stack. |
PopupMoveLeftShortcut |
Shift+Left Arrow Key | Move left from one notification to another when multiple notifications are displayed. |
PopupMoveRightShortcut |
Shift+Right Arrow Key | Move right from one notification to another when multiple notifications are displayed. |
Define layout and behavior of notification using forms
Use Unified Service Desk forms to define the layout and behavior of your forms. When you define a new form record, you specify your XAML in the Markup field of the form record to define the layout.
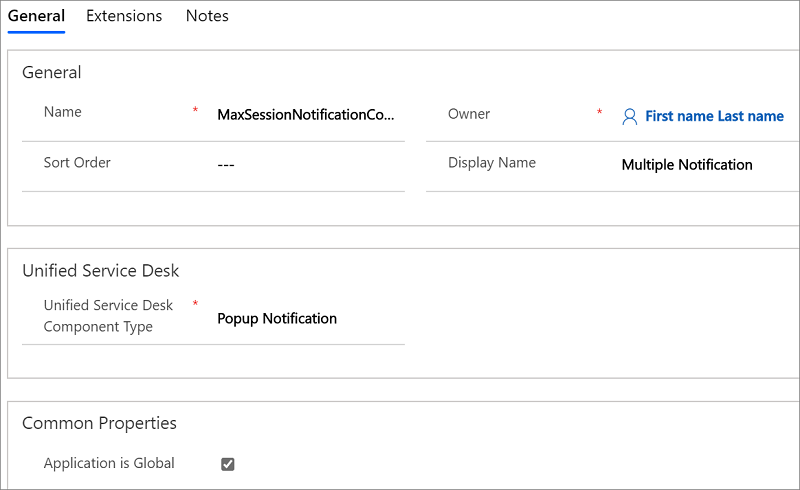
Note
You should have prior knowledge of Windows Presentation Foundation (WPF) and XAML scripting for defining the layout and behavior of the form.
Command binding to execute UII actions, action calls, and events from notification
There are custom WPF commands available in Unified Service Desk (Microsoft.Crm.UnifiedServiceDesk.Dynamics assembly) that can be associated to WPF controls such as buttons and hyperlinks in the form XAML to be hosted inside the notification control. The commands can be associated to the controls that implement the ICommandSource interface. More information: Commanding Overview.
The commands can be used to execute actions on any hosted control or fire events from the notification control that hosts the form XAML.
Important
The command values mentioned below to be specified in the form XAML have the namespace alias as CCA which is to be defined in the root element of the XAML as follows:
xmlns:CCA="clr-namespace:Microsoft.Crm.UnifiedServiceDesk.Dynamics;assembly=Microsoft.Crm.UnifiedServiceDesk.Dynamics"
UII action: To execute a UII action from the form XAML, specify the following values for
CommandandCommandParameter.Command
CCA:ActionCommands.DoActionCommandCommandParameter
The command parameter must contain the name of the hosted control on which the action is to be executed, the name of the UII action, and the optional action data. All these values have to be specified in the following URL format:https://uii/[HostedControlName]/[UIIActionName]?[ActionData].Note that the different parts of the URL must be encoded if required as per standard guidelines. For example, the space character has to be encoded as “%20” or ‘+’.
Example
Suppose there is a hosted control namedContactof type CRM Page, and you want to execute theOpen_CRM_Pageaction on this control with the following action data:LogicalName=contact id=[[contact.Id]]Then, you need to pass the following URL as the
CommandParametervalue in your form XAML:https://uii/Contact/Open_CRM_Page?LogicalName%3Dcontact%0D%0Aid%3D%5B%5Bcontact.Id%5D%5DFurther you can associate the command with a button select in the form XAML as follows:
<Button Command="CCA:ActionCommands.DoActionCommand" CommandParameter="https://uii/Contact/Open_CRM_Page?LogicalName%3Dcontact%0D%0Aid%3D%5B%5Bcontact.Id%5D%5D"Action call: This serves as an alternative to executing a UII action on a hosted control where you don't want to encode the action data and put it in the XAML. To execute an action call from the form XAML, specify the following values for
CommandandCommandParameter.Command
CCA:ActionCommands.DoActionCommandCommandParameter
The command parameter must contain the name of the action call to be executed, and must be specified in the following URL format:https://actioncall/[ActionCallName].Note that the action call name must be URL encoded if it contains spaces or special characters. For example, the space character has to be encoded as “%20” or ‘+’.
Example
Suppose you want to execute an action call namedOpen Contact Page.Then, you need to pass the following URL as the
CommandParametervalue in your form XAML:https://actioncall/Open+Contact+PageEvent: To execute an event from the form XAML, specify the following values for
CommandandCommandParameter.Command
CCA:ActionCommands.UIIEventCommandParameter
The command parameter must contain the event name optionally followed by a question mark (?) and event parameters in the form of a query string. Each parameter is specified as a “name = value” pair where both name and value need to be URL encoded if required. Further, parameters must be separated using "&".Specify the command parameter in the following format:
[EventName]?[Name]=[Value]&[Name]=[Value]Example
Suppose you want to fire an event namedOKwith following parameters.Name1=Value1 Name2=My ValueThen, you need to pass the following as the
CommandParametervalue in your form XAML:OK?Name1=Value1&Name2=My+Value
Display countdown timer in notifications
You can use the TimeoutProperty parameter to display a countdown timer for your notification message until which the message will be displayed. The timeout value for a notification control is defined when you configure the action to show the control. More information: How to configure a notification?
For example, you can add a label element in form XAML that is bound to the TimeoutProperty parameter to display countdown in seconds after which the notification message will be closed. For example:
<TextBlock Foreground="White" x:Name="lblElapsedTime" Margin="0,0,9,0"
HorizontalAlignment="Right" VerticalAlignment="Center" FontSize="20"
Grid.Column="1" Text="{Binding TimeoutProperty}" FontFamily="Calibri" />
Sample XAML for notification
The following sample XAML displays a notification based on the max number of sessions value configured in the replacement parameter for your instance, and displays a notification when you reach the session limit.
<Border xmlns="https://schemas.microsoft.com/winfx/2006/xaml/presentation"
xmlns:x="https://schemas.microsoft.com/winfx/2006/xaml"
xmlns:CCA="clr-namespace:Microsoft.Crm.UnifiedServiceDesk.Dynamics;assembly=Microsoft.Crm.UnifiedServiceDesk.Dynamics"
BorderBrush="Blue" BorderThickness="1">
<Grid Background="AliceBlue" Height="100" Width="400">
<Grid.Resources>
<CCA:CRMImageConverter x:Key="CRMImageLoader" />
<Style x:Key="ImageLogo" TargetType="{x:Type Image}">
<Setter Property="Width" Value="16" />
<Setter Property="Height" Value="16" />
<!--<Setter Property="Margin" Value="5" /> -->
</Style>
</Grid.Resources>
<Grid.RowDefinitions>
<RowDefinition Height="75"/>
<RowDefinition Height="*"/>
</Grid.RowDefinitions>
<Grid.ColumnDefinitions>
</Grid.ColumnDefinitions>
<Grid Grid.Row="0">
<Grid.ColumnDefinitions>
<ColumnDefinition Width="50"/>
<ColumnDefinition Width="350"/>
</Grid.ColumnDefinitions>
<Image Style="{DynamicResource ImageLogo}" Source="{Binding Source=msdyusd_Email16, Converter={StaticResource CRMImageLoader}}" Grid.Column="0" />
<TextBlock TextWrapping="Wrap" Grid.Column="1" Text="You can have a maximum of [[$Global.maxNumberOfSessions]+] concurrent sessions open. To open a new session, close at least one of the existing ones."/>
</Grid>
<Grid Background="SkyBlue" Grid.Row="1">
<Grid.ColumnDefinitions>
<ColumnDefinition Width="300"/>
<ColumnDefinition Width="100"/>
</Grid.ColumnDefinitions>
<TextBlock Grid.Column="0">
<Run Text="The notification closes in " />
<Run Text="{Binding TimeoutProperty}" />
<Run Text=" seconds"/>
</TextBlock>
<Button Height="20" Width="90" Grid.Column="1" Foreground="Black" Command="CCA:ActionCommands.UIIEvent" CommandParameter="Cancel">Close</Button>
</Grid>
</Grid>
</Border>
Show notifications using Popup Notification control
Use predefined actions for the Popup Notification control to show, hide and close a notification message.
Using the Show action, you can specify the form name to display, the position on the screen where you want the notification message to be displayed, and the time duration for the notification to be displayed. More information: Predefined UII Actions.
Use predefined events for the Popup Notification control to respond to user actions performed in the notification message as explained earlier. You can also add additional actions for an event that gets executed when the event occurs. More information: Predefined Events.
Consume event parameters in the form used for notifications
The form used in the Show action of the Popup Notification control can also consume parameters of the event that triggered the Show action call.
Action calls in Unified Service Desk can use event parameters as replacement parameters in the action data . To make some or all of these event parameters available in the form XAML, you can add additional parameters in the Show action other than the pre-defined ones. For example, one extra Show action parameter can be added as:
Param1 = [[EventParam1]+] where EventParam1 is one of the parameters of the event that triggered the Show action call.
The added custom parameter can be used in the form XAML as replacement parameter like any other replacement parameter. In the above example, [[Param1]] can be used in the form XAML to show some data.
Multiple notification controls
You can configure multiple notification controls and invoke actions independently of each other. If two global notifications are configured to be displayed at the same position, the latest one will overlay on top of the earlier notification. Similarly, if a global and session-based notifications or multiple session-based notifications are configured to be displayed at the same position in a session, the latest one will overlay on top of the earlier notification in the session.
Stack notifications
You can also configure the stack notification by adding the stack parameter in the Data field of Show action. The parameter takes a Boolean value. Unified Service Desk shows the notifications in stack when the parameter is set to true. The default value is false. If you do not specify any value, the default value (false) is passed. For example, stack = true, shows the notifications in stack.
Also, you can define the height of the stack by defining the stackHeight parameter. The value range is 1 - 100. The default value is 50. If you do not specify any value, the default value (50) is passed. Also, if you specify 0 or specify more than 100, default value (50) is passed. For example, stackHeight = 60.
For more information about the parameters, see Popup Notification (Hosted Control).
The order of the notification in the stack is top to bottom, where the newest notification appears at the bottom. A maximum of five stack notification can be displayed at any given point.
Note
When there are more than 5 notifications, the new notification overlays the recently shown notification.
For example, you see 5 notifications in stack. Now, 6th notification is incoming, then the 6th notification overlays the 5th notification. Similarly, when the 7th notification is incoming, it overlays the 6th notification.
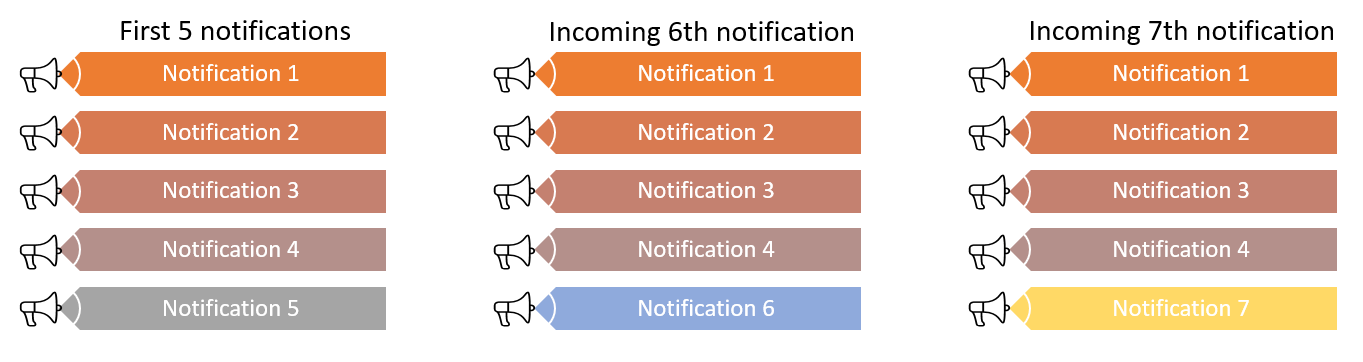
How to configure a notification?
These are the broad steps for displaying a notification:
Create a Form record with your notification definition (XAML). For example, create a form with the example XAML illustrated earlier and with the following name:
Sample Notification Form.Create a
Popup Notificationcontrol, and keep it global. For example, create a control with the following name:MaxSessionNotificationControl.
Create an action call to display the notification.
For example, create an action call and specify the following:Field Value Name Action Call for Max Sessions Notifications Hosted Control MaxSessionNotificationControl Action Show Data formName = Sample Notification Form
top = 10
left = 80
timeout = 20
stack = true
stackHeight = 60Finally, add the action call to an event to execute the action.
As we are checking for maximum number of sessions on the creation of a new session to show the notification, add the action call to theSessionNewevent of the Global Manager (Hosted Control).a. Go to Events.
b. Select SessionNew from the list.
c. On the SessionNew event page, under the Active Actions area, select Add Existing Action Call to add action calls. The Lookup Records pane is displayed.
d. In the search box, type Action Call for Max Sessions Notifications and select search icon. The result appears. Select the action call, and then select Add. e. Select Save.
See also
Popup Notification (Hosted Control)
Add action calls to an event
Feedback
Coming soon: Throughout 2024 we will be phasing out GitHub Issues as the feedback mechanism for content and replacing it with a new feedback system. For more information see: https://aka.ms/ContentUserFeedback.
Submit and view feedback for