Approve requests on your mobile device by using Power Automate
If a cloud flow identifies you as an approver and you've installed the mobile app for Power Automate, you receive a push notification whenever your approval is requested.
This article walks you through a few common scenarios that you’re likely to encounter while you manage approval requests in the mobile app for Power Automate.
Note
The images in this topic are from an Android device; however, the experience on iOS is similar.
Prerequisites
To complete this walkthrough, you need:
- An Android or iOS device running the mobile app for Power Automate.
- To be designated as the approver in an approval flow.
- Pending requests for approval.
View pending requests
Open the mobile app for Power Automate.

Select APPROVALS in the upper-right corner.
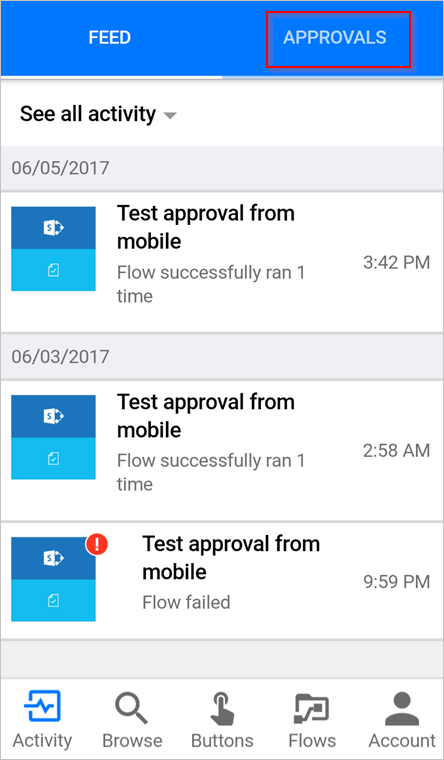
View all pending approvals:
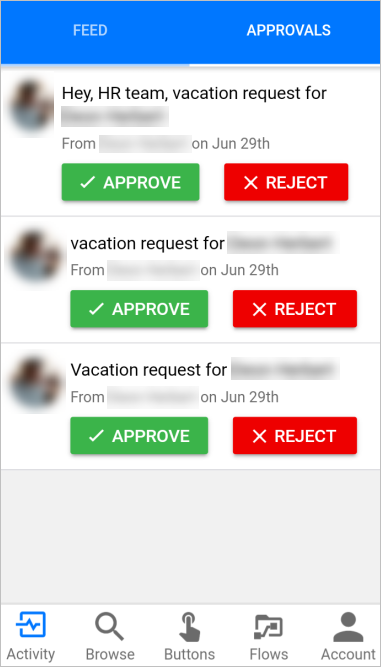
If you don't have any pending approval requests, create an approval flow, set yourself as an approver, and then trigger the flow. Approval requests appear in the approval center a few seconds after the flow triggers and sends a request for approval.
Approve requests and leave an optional comment
If you haven't done so, follow the preceding steps to view pending requests.
Select APPROVE on the request that you want to approve.
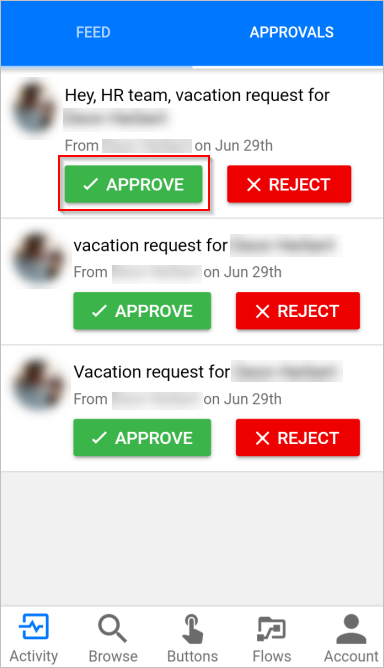
(Optional) select Add comment (optional).
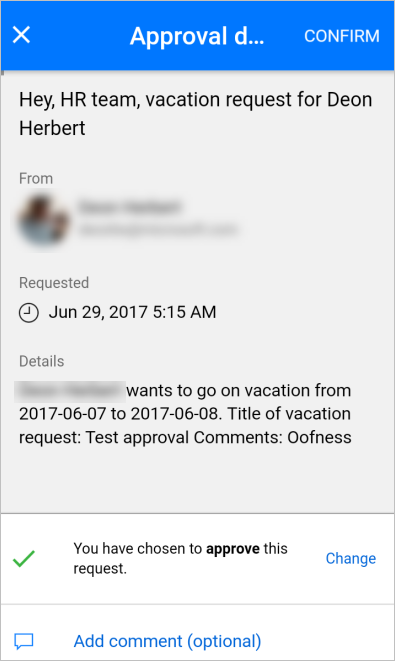
Enter a comment on the Add comment screen.
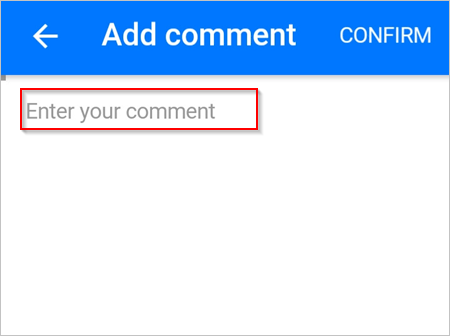
Select CONFIRM in the upper-right corner.
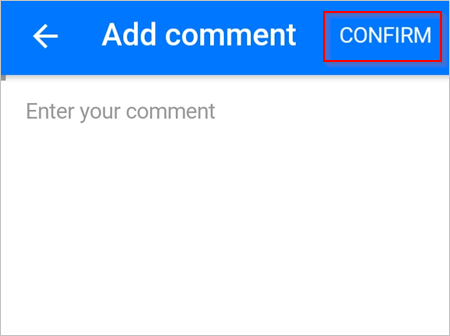
The success screen displays after the flow records your decision.
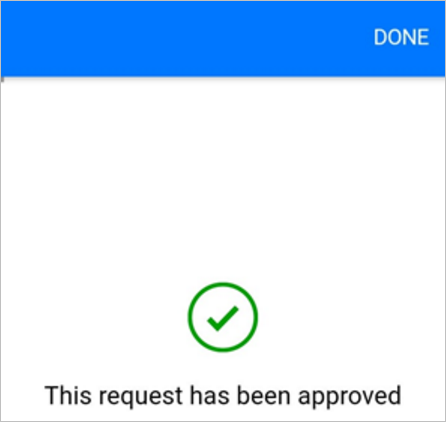
Reject requests and leave an optional comment
Follow the steps to approve a request, but select REJECT in the second step.
Learn more
Feedback
Coming soon: Throughout 2024 we will be phasing out GitHub Issues as the feedback mechanism for content and replacing it with a new feedback system. For more information see: https://aka.ms/ContentUserFeedback.
Submit and view feedback for