Tutorial: Connecting Azure Data Explorer to Insights
This guide helps you get started using Azure Data Explorer (ADX) along with Insights. After connecting, you can use Azure Data Explorer to query your game data and discover relevant insights. To learn more about other tools you can connect Insights with, see Connecting external tools to Insights.
Prerequisites
PlayFab account authenticated with AAD
You need a PlayFab account or user for which the authentication provider is set to Microsoft. The Microsoft authentication provider uses Azure Active Directory (AAD) for authentication which is required to use the Azure services. See Azure Active Directory Authentication for Game Manager for instructions on creating an AAD-authenticated account or user.
To verify that the account, or user, is set to use the Microsoft authentication provider:
- Navigate to developer.playfab.com.
- Select Sign in with Microsoft to access your PlayFab account.
If you can sign in, then the account is set to use the Microsoft authentication provider.
Other prerequisites
Important
Insights only supports the V1 query response schema. You can update the response schema in Azure Data Explorer using the steps below.
Navigate to Azure Data Explorer.
- Click on the gear icon next to your user account name in the upper right-hand corner.
- Select the Connection setting section.
Set Server parser to V1 from the dropdown options.
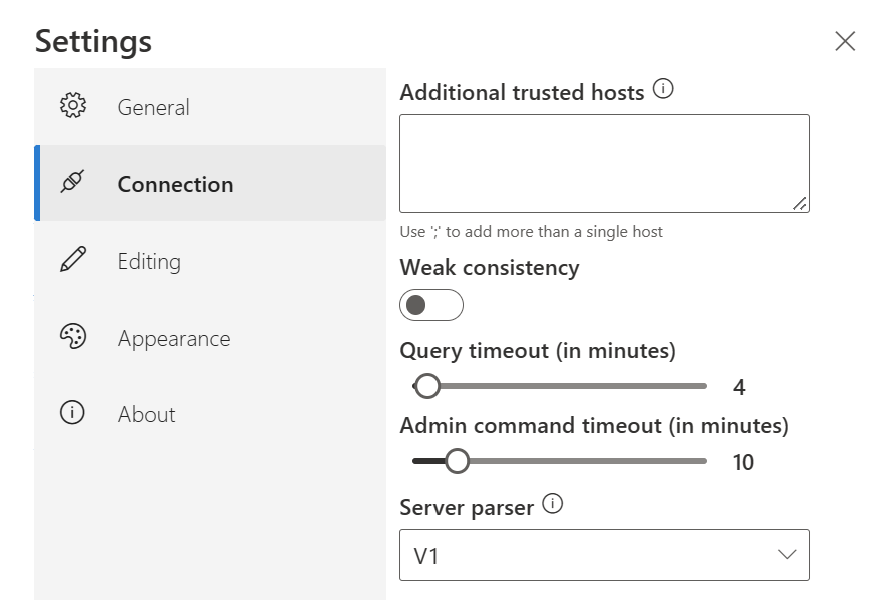
Game Manager permissions for Insights
You need to assign your account a user role with the following Game Manager permissions enabled:
- Admin status.
- Access to the Explorer tab and associated data.
- Read and write access to Analytics data.
You can either create a new user role or add these permissions to an existing role.
Connect with Azure Data Explorer (ADX)
To connect with Azure Data Explorer:
Open Azure Data Explorer. Select Add Cluster.
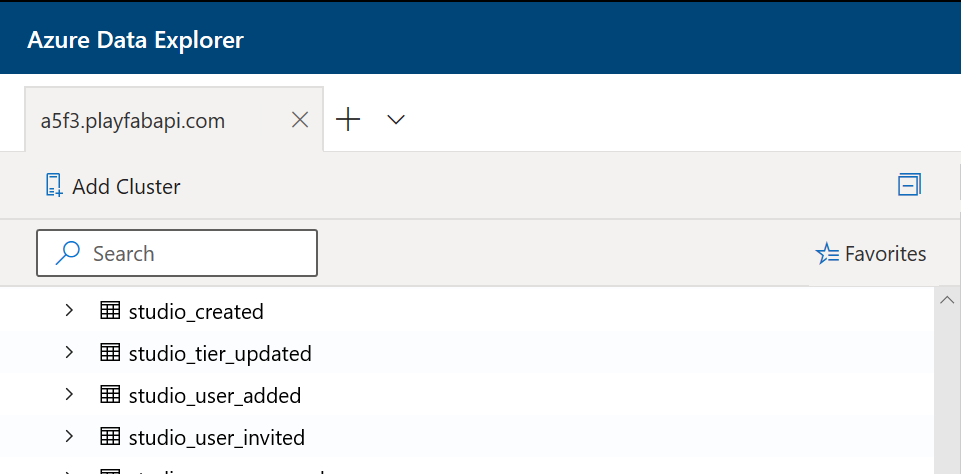
Enter the PlayFab API endpoint, which is
https://insights.playfab.com.Select Add. Now you can execute queries or commands on the database.
Additional resources
- Azure Data Explorer documentation
- To learn about other tools to connect to Insights, see Connecting external tools to Insights
Feedback
Coming soon: Throughout 2024 we will be phasing out GitHub Issues as the feedback mechanism for content and replacing it with a new feedback system. For more information see: https://aka.ms/ContentUserFeedback.
Submit and view feedback for