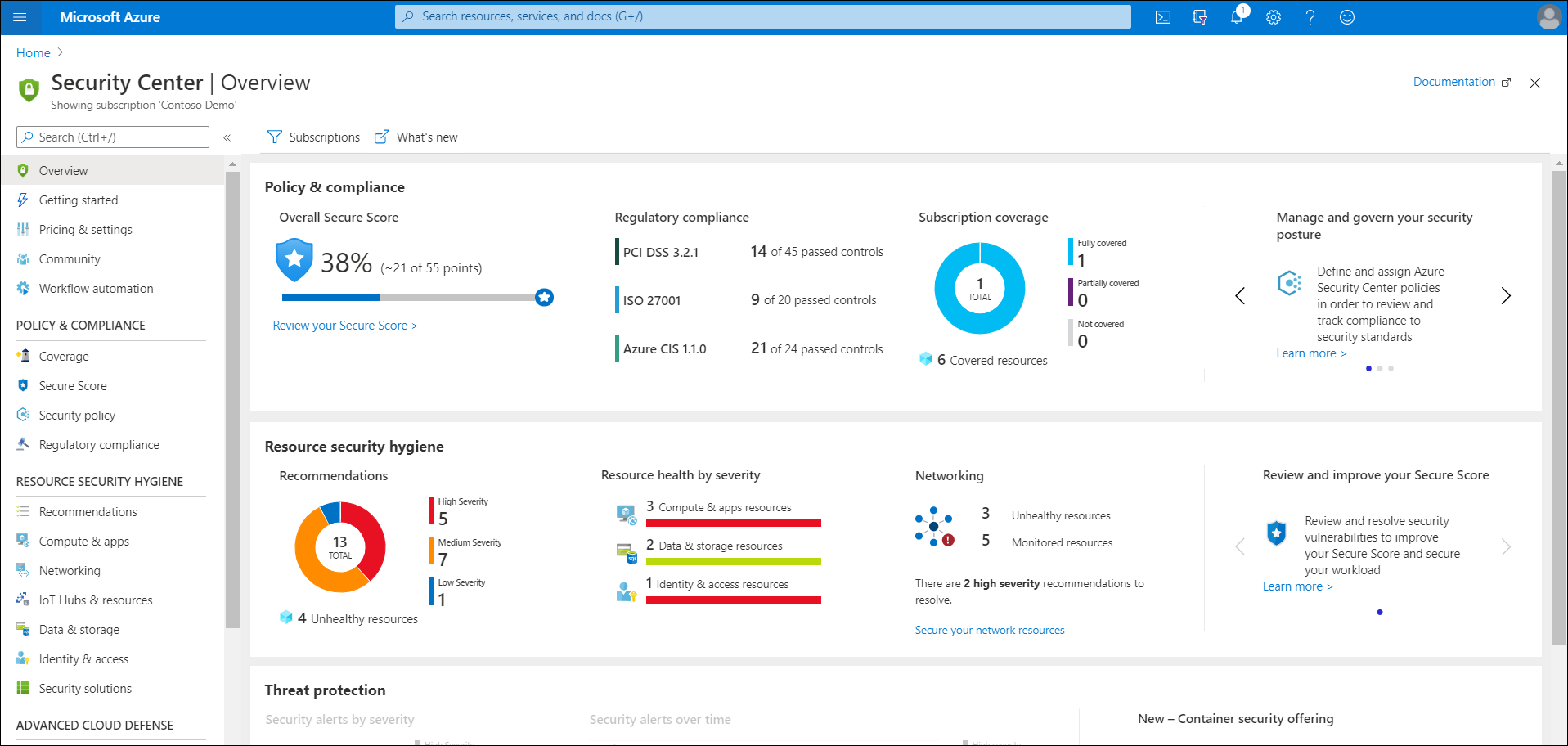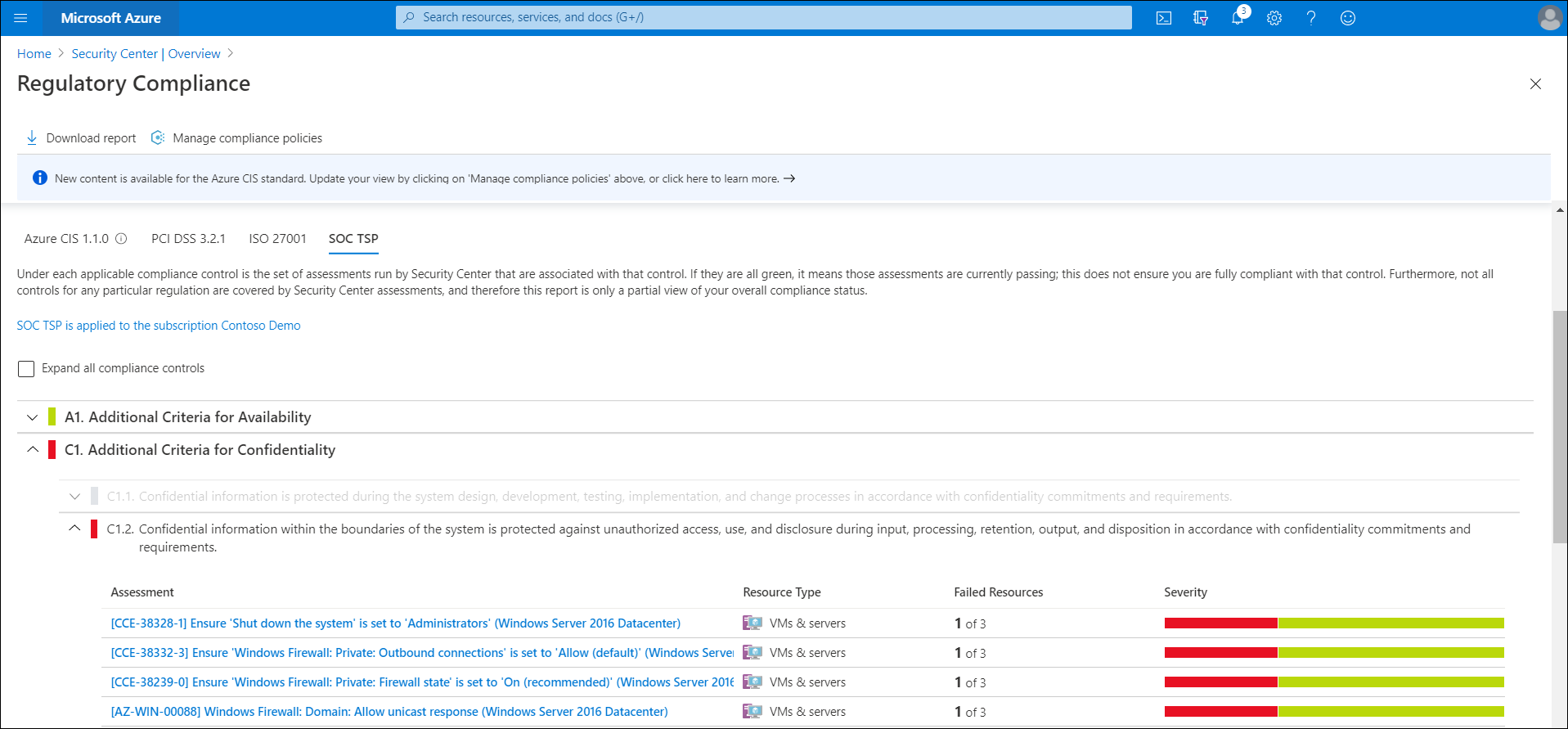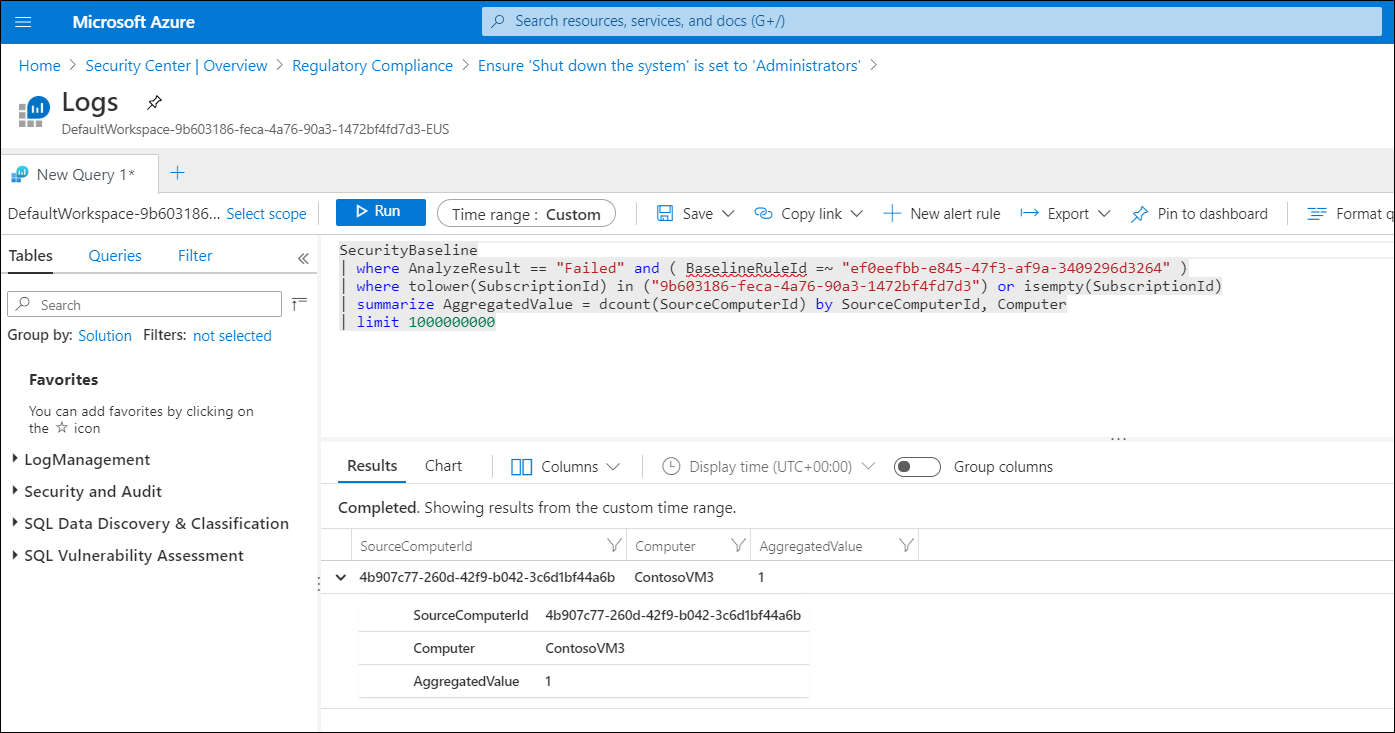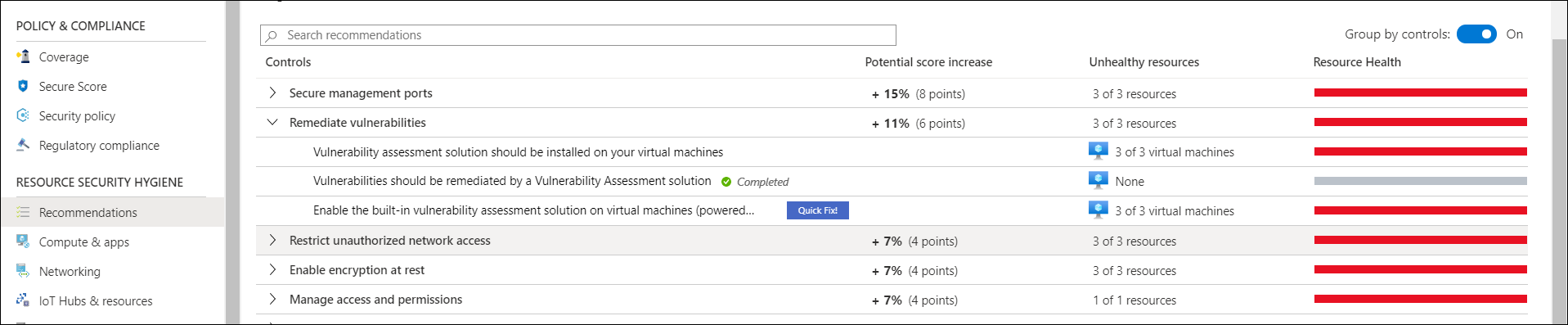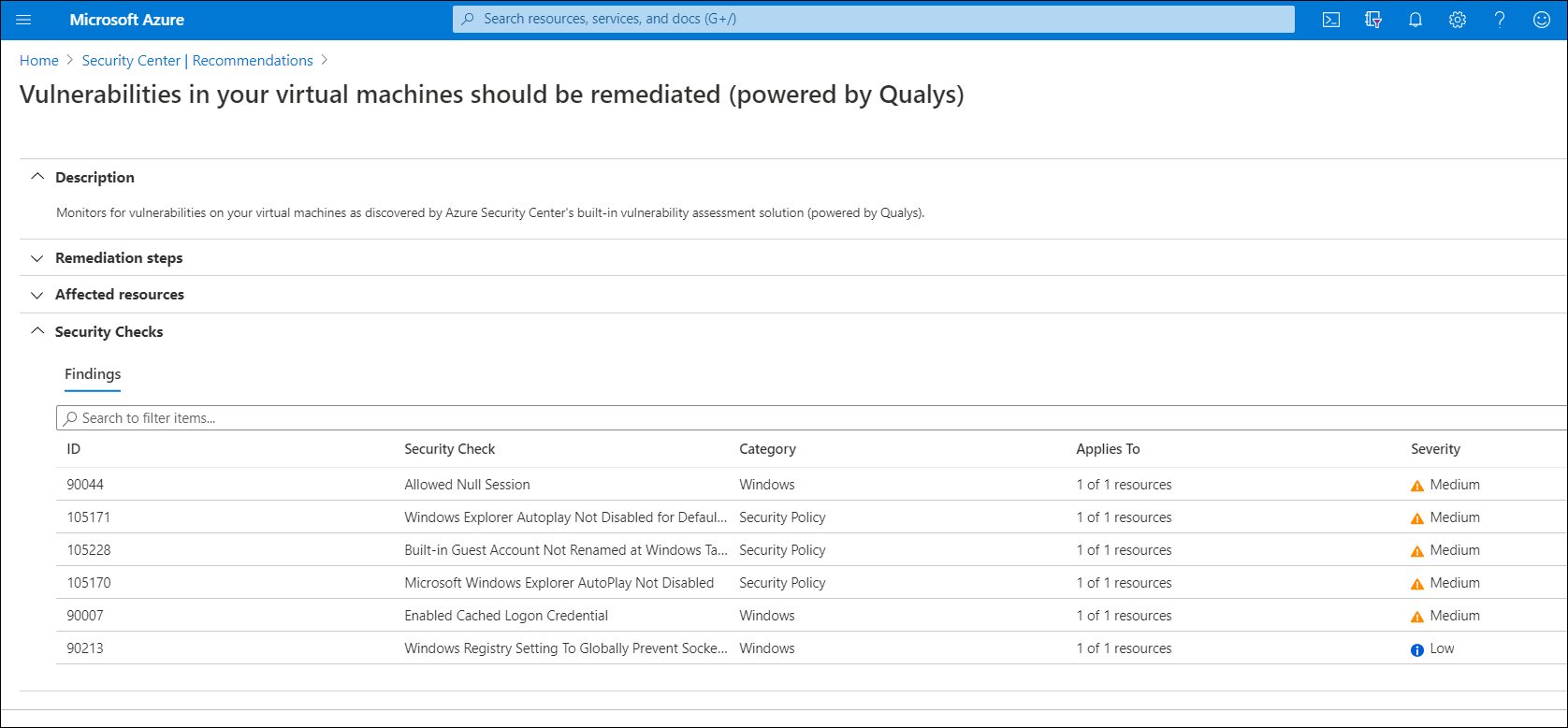Implement and assess security policies
The engineering team at Contoso decides to perform a trial of Security Center. As part of the trial, they have a number of VM resources that they want to protect. From the Overview blade of the Security Center, the team members review the overall security picture. The team notices that the Overall Security Score is just 38 percent. They also notice that under the Resource security hygiene heading, there are a significant number of recommendations. They decide to attempt to tighten up security on their resources.
Audit your VM’s regulatory compliance
The team starts with reviewing regulatory compliance. Under the Regulatory compliance heading, they review the following measurements: PCI DSS 3.2.1, ISO 27001, and Azure CIS 1.1.0. A member of the team selects the Regulatory compliance tile and additional information displays.
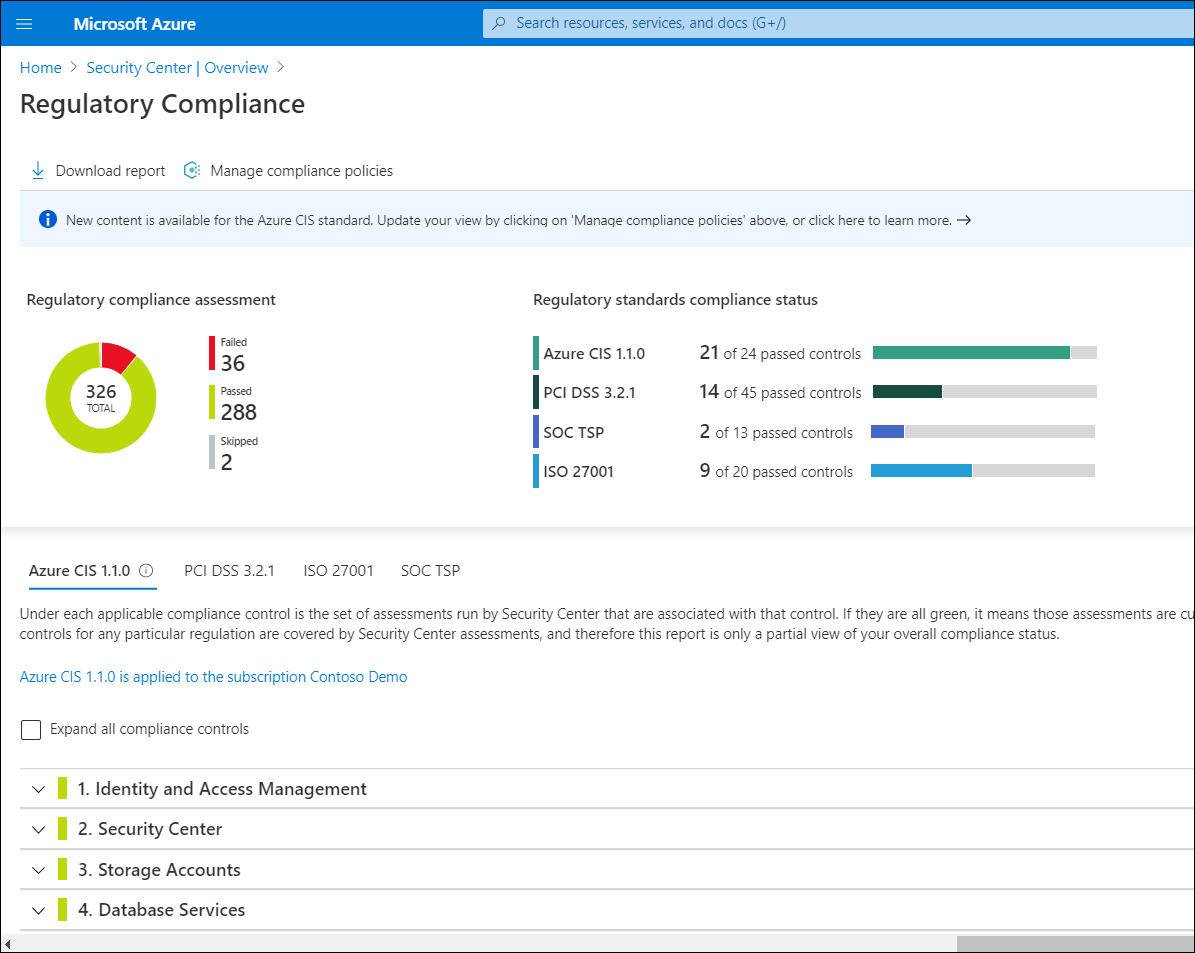
The following table describes the compliance standards against which you can measure your security.
| Compliance standard | Description |
|---|---|
| PCI DSS 3.2.1 | The Payment Card Industry Data Security Standard (PCI DSS) addresses security issues for organizations that manage credit card payments, and is intended to reduce card fraud. |
| ISO 27001 | Part of the International Standards Organization (ISO) 27000 family of standards, 27001 defines a system that can bring management to IT systems. To be certified to have met this standard's criteria, organizations must submit to an audit. |
| Azure CIS 1.1.0 | The Center for Internet Security (CIS) is an organization involved in developing best practice for securing It system. The Azure CIS 1.1.0 standard is devised to help ensure that organizations can secure their resources in the Azure cloud. |
| SOC TSP | The Service Organization Controls (SOC) framework is a standard for controls that focuses on safeguarding the confidentiality and privacy of information stored and processed in the cloud. |
To review your compliance posture relative to these standards, use the following procedure:
In the Azure portal, in Security Center, on the Regulatory compliance blade, select Download now >.
On the Download report blade, in the Report standard list, select the compliance standard. For example, select SOC TSP and then select Download.
Open the downloaded PDF and review its contents.

To review compliance remediation details, on the Regulatory Compliance blade, use the following procedure:
Select the appropriate tab for the relevant standard. For example, select SOC TSP.
To review additional details about a recommendation, select it from the Assessment list, and then select View affected machines.
Remediate security recommendations
It's important to do more than just review how your organization compares with security and compliance standards. You should also seek to tighten your security to try and meet those standards. To access and apply security recommendations, in the Azure portal, in Security Center, select the Overall Secure Score tile. Use the following procedure to apply recommendations for your subscription:
On the Secure Score Dashboard, select the appropriate subscription, and then select View recommendations.
On the Recommendations blade, you can download a CSV report. You can also expand the details for listed recommendations.
Select a specific recommendation, and then on the recommendation blade (the name of which varies based on the recommendation title), you can expand Remediation steps and review the manual steps required to address the security issue. You can then switch to those resources and apply the remediation steps.
Tip
In some circumstances, you can apply a quick fix by selecting Remediate on the specific recommendation. This applies the remediation automatically when you select.
You can also apply a logic app to fix the listed resources. To do this, select the affected resources, and then select Trigger Logic App.
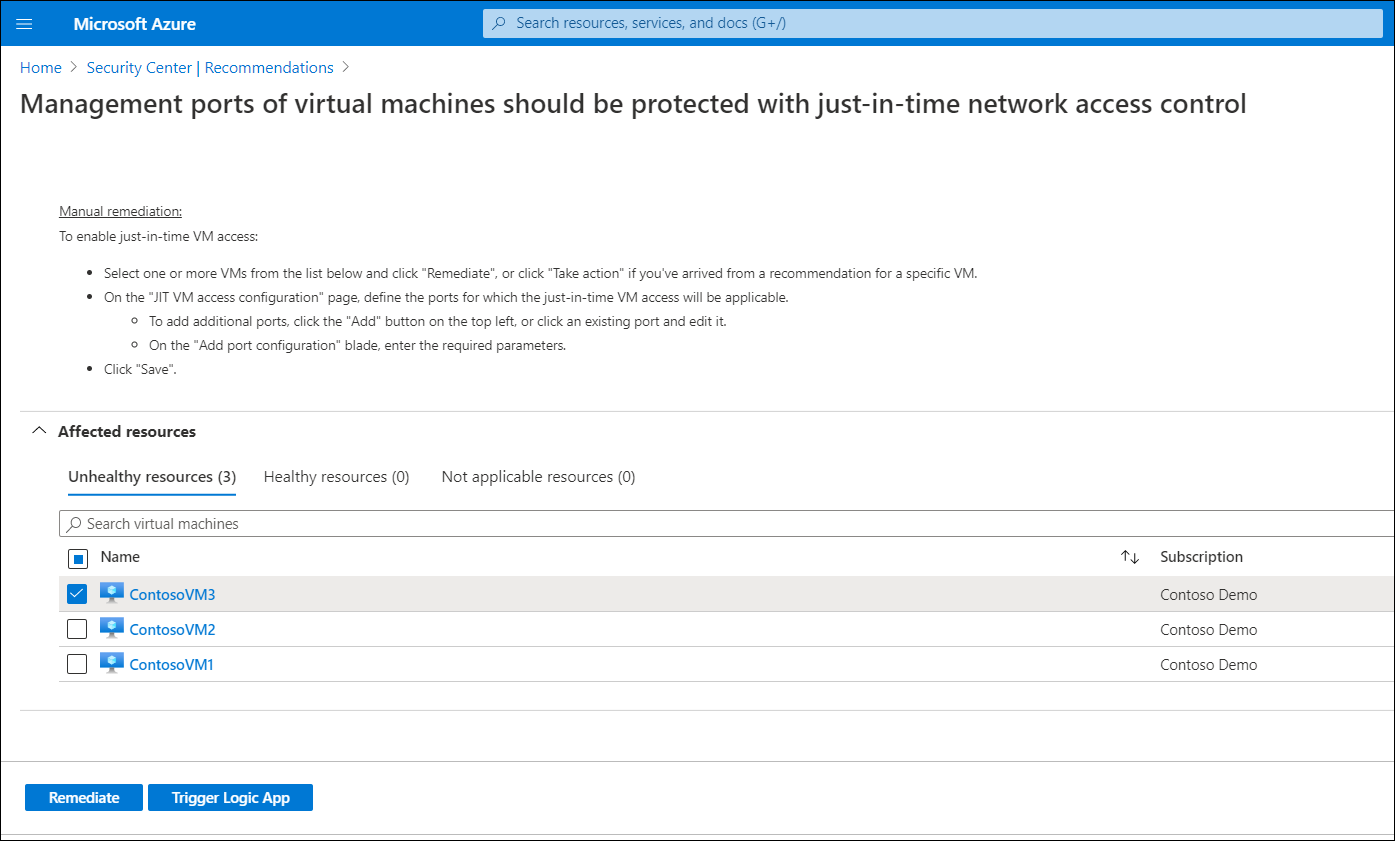
On the Logic App Trigger blade, after the logic apps load, select the appropriate logic app, and then select Trigger.
Run a vulnerability assessment against your Windows Server IaaS VM
You can use Security Center to perform a vulnerability assessment on your VMs. First, however, you must install a vulnerability assessment solution on the required resources.
Install the vulnerability assessment solution
Azure provides a built-in vulnerability assessment solution. To enable this on your VMs, use the following procedure:
Open Security Center, and then select Recommendations.
On the Recommendations blade, if necessary, select an appropriate subscription.
In the Controls list, expand Remediate vulnerabilities, and then select the Enable the built-in vulnerability assessment solution on virtual machines (powered by Qualys) recommendation.
Select all VMs that you want to apply the assessment to, and then select Remediate.
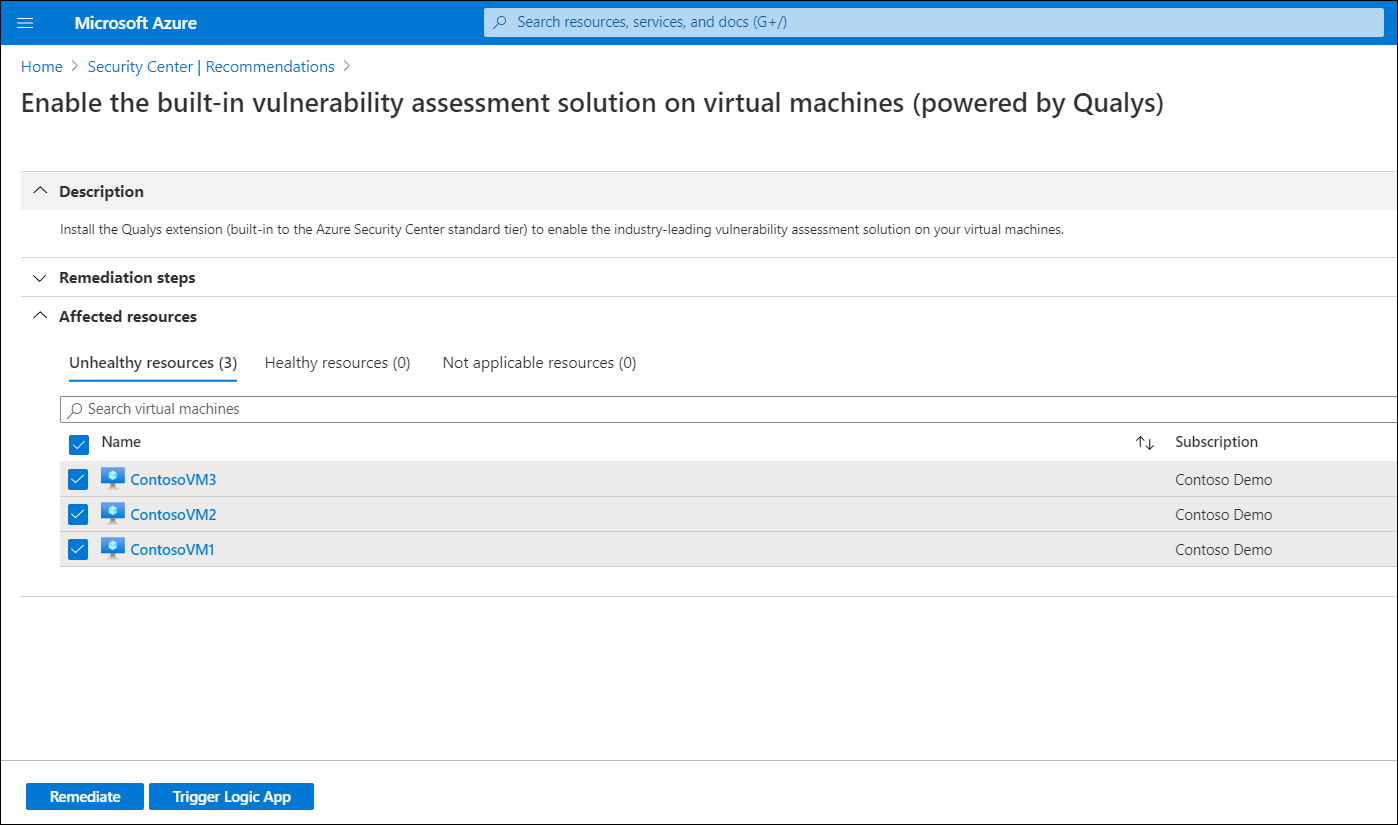
On the Remediate resources blade, select Remediate n resources. The process might take a few minutes or longer depending on the number of resources being remediated.
Tip
In addition to the built-in vulnerability scanner, you can also install third-party scanners.
Perform the vulnerability assessment
After you install the vulnerability assessment, you can perform the assessment. To begin the assessment:
- On the Enable the built-in vulnerability assessment solution on virtual machines (powered by Qualys) blade, refresh the display and wait until all resources display on the Healthy resources tab. (This can take a few minutes or longer.)
- After the resources display on the Healthy resources tab, verify that scanning begins automatically.
Note
Scans run at four-hour intervals. You cannot change this setting.
After Security Center identifies vulnerabilities, they are presented as recommendations. To review the findings and remediate the identified vulnerability, use the following procedure:
- Open Azure Security Center and go to the Recommendations page.
- Select Remediate vulnerabilities, and then select Vulnerabilities in your virtual machines should be remediated (powered by Qualys).
Security Center displays all the findings for all VMs in the currently selected subscriptions. These findings are listed in order of severity. To learn more about a specific vulnerability, select it.
Tip
To filter the findings by a specific VM, open the Affected resources section, and then select the VM. Alternatively, you can select a VM from resource health, and review all the relevant recommendations for that resource.
Additional reading
You can learn more by reviewing the following documents: