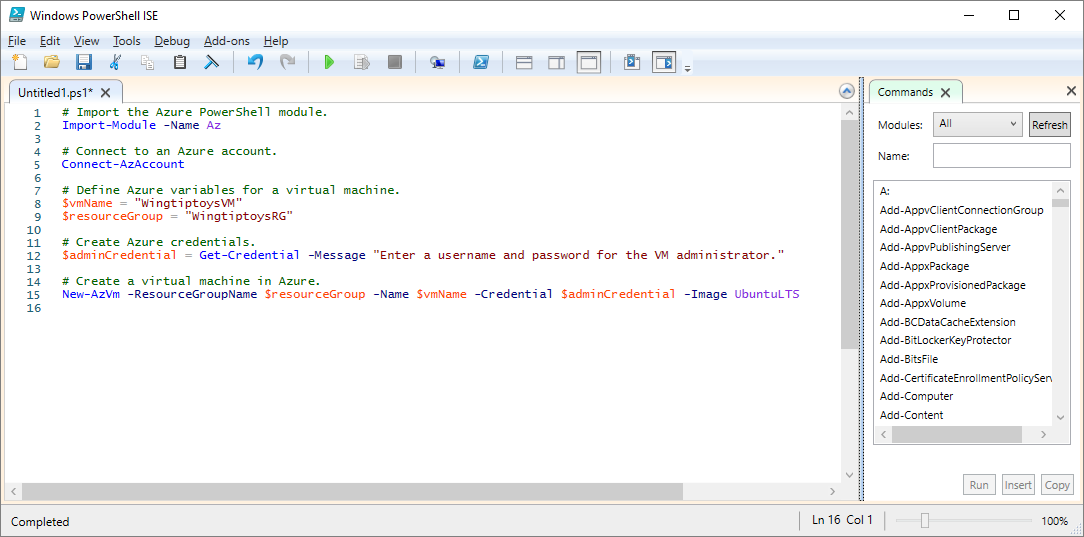Create and save scripts in Azure PowerShell
Complex or repetitive tasks often take a great deal of administrative time. Organizations prefer to automate these tasks to reduce costs and avoid errors.
Automation is important in the Customer Relationship Management (CRM) company example. There, you're testing your software on multiple Linux Virtual Machines (VMs) that you need to continuously delete and re-create. You want to use a PowerShell script to automate VM creation versus creating them manually each time.
Beyond the core operation of creating a VM, you have a few more requirements for your script:
- You'll create multiple VMs, so you want to put the creation inside a loop.
- You need to create VMs in three different resource groups, so the name of the resource group should be passed to the script as a parameter.
In this section, you'll see how to write and execute an Azure PowerShell script that meets these requirements.
What is a PowerShell script?
A PowerShell script is a text file containing commands and control constructs. The commands are invocations of cmdlets. The control constructs are programming features like loops, variables, parameters, comments, and so on supplied by PowerShell.
PowerShell script files have a .ps1 file extension. You can create and save these files with any text editor.
Tip
If you’re writing PowerShell scripts in Windows, you can use the Windows PowerShell Integrated Scripting Environment (ISE). This editor provides features such as syntax coloring and a list of available cmdlets.
The following screenshot shows the Windows PowerShell Integrated Scripting Environment (ISE) with a sample script to connect to Azure and create a virtual machine in Azure.
Once you've written the script, execute it from the PowerShell command line by passing the name of the file preceded by a dot and a backslash:
.\myScript.ps1
PowerShell techniques
PowerShell has many features found in typical programming languages. You can define variables, use branches and loops, capture command-line parameters, write functions, add comments, and so on. We'll need three features for our script: variables, loops, and parameters.
Variables
In the previous unit, you saw that PowerShell supports variables. Use $ to declare a variable and = to assign a value. For example:
$loc = "East US"
$iterations = 3
Variables can hold objects. For example, the following definition sets the adminCredential variable to the object returned by the Get-Credential cmdlet.
$adminCredential = Get-Credential
To obtain the value stored in a variable, use the $ prefix and its name, as in the following:
$loc = "East US"
New-AzResourceGroup -Name "MyResourceGroup" -Location $loc
Loops
PowerShell has several loop structures, including For, Do...While, and For...Each. The For loop is the best match for our needs, because we'll execute a cmdlet a fixed number of times.
The following example shows the core syntax. The example runs for two iterations and prints the value of i each time. The comparison operators are written -lt for "less than," -le for "less than or equal," -eq for "equal," -ne for "not equal," etc.
For ($i = 1; $i -lt 3; $i++)
{
$i
}
Parameters
When you execute a script, you can pass arguments on the command line. You can provide names for each parameter to help the script extract the values. For example:
.\setupEnvironment.ps1 -size 5 -location "East US"
Inside the script, you'll capture the values into variables. In this example, the parameters are matched by name:
param([string]$location, [int]$size)
You can omit the names from the command line. For example:
.\setupEnvironment.ps1 5 "East US"
Inside the script, you'll rely on position for matching when the parameters are unnamed:
param([int]$size, [string]$location)
We could take these parameters as input and use a loop to create a set of VMs from the given parameters. We'll try that next.
The combination of PowerShell and Azure PowerShell gives you all the tools you need to automate Azure. In our CRM example, we'll be able to create multiple Linux VMs using a parameter to keep the script generic and a loop to avoid repeated code. This script allows us to execute a formerly complex operation in a single step.