Monitor and manage remote sessions
In this unit, you'll learn how to manage remote sessions by enabling diagnostic logs and monitoring remote sessions.
Configure diagnostic settings to generate audit logs
Azure Bastion can log information about remote user sessions. You can review the logs to see who connected to which workloads, at what time, from where, and other relevant logging information.
To generate these logs, you must configure diagnostic settings on Azure Bastion. It can take several hours for the logs to stream to a storage account. The following sections show you how to configure Azure Bastion diagnostic settings so you can try this in your own subscription later.
Enable diagnostics for Azure Bastion
In the Azure Bastion resource, you can add diagnostic settings under Monitoring. You need a storage account to which to stream the logs. If you don't already have a storage account, create one before you try these steps in your own subscription.
In the Azure portal, search for or select Bastions.
Select the Azure Bastion resource.
Under Monitoring, select Diagnostics settings.
Select Add diagnostic setting.
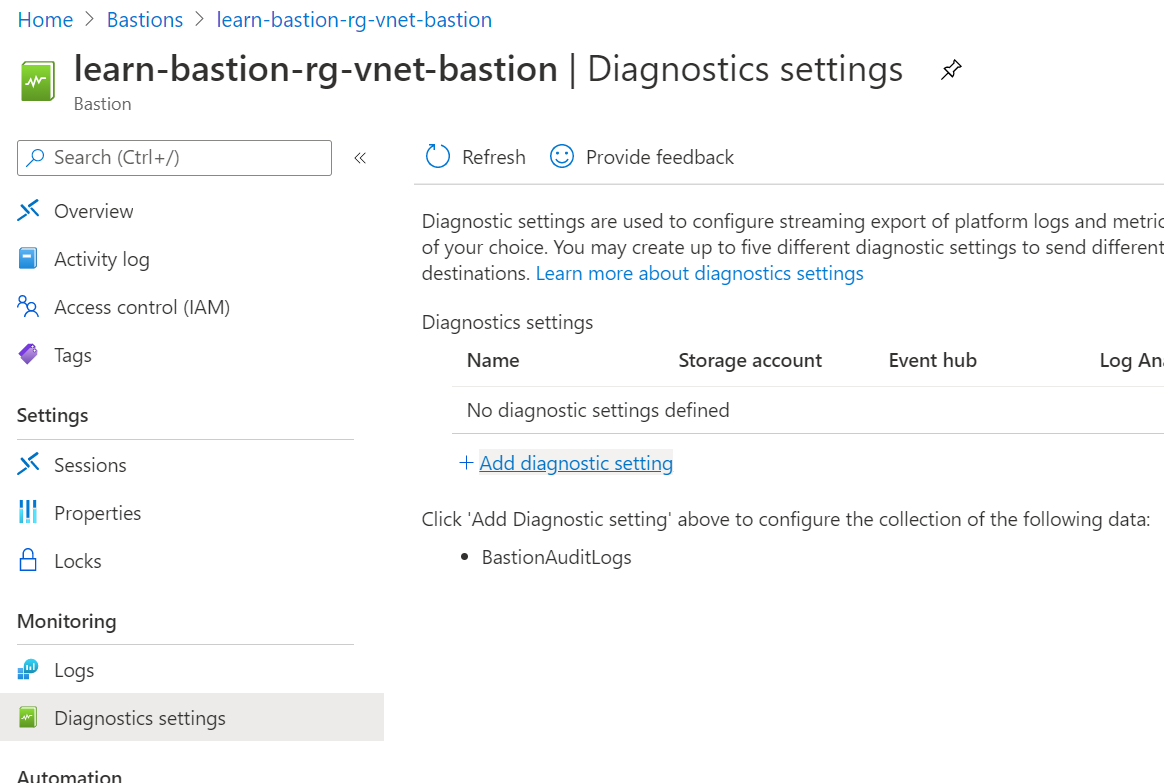
Enter a name for Diagnostic setting name.
Under Logs, check the box for Bastion Audit Logs.
Under Destination details, select Send to Log Analytics and Archive to storage account.
The location, subscription, and a storage account are autopopulated. Make sure the storage account is in the same region as the Azure Bastion resource.
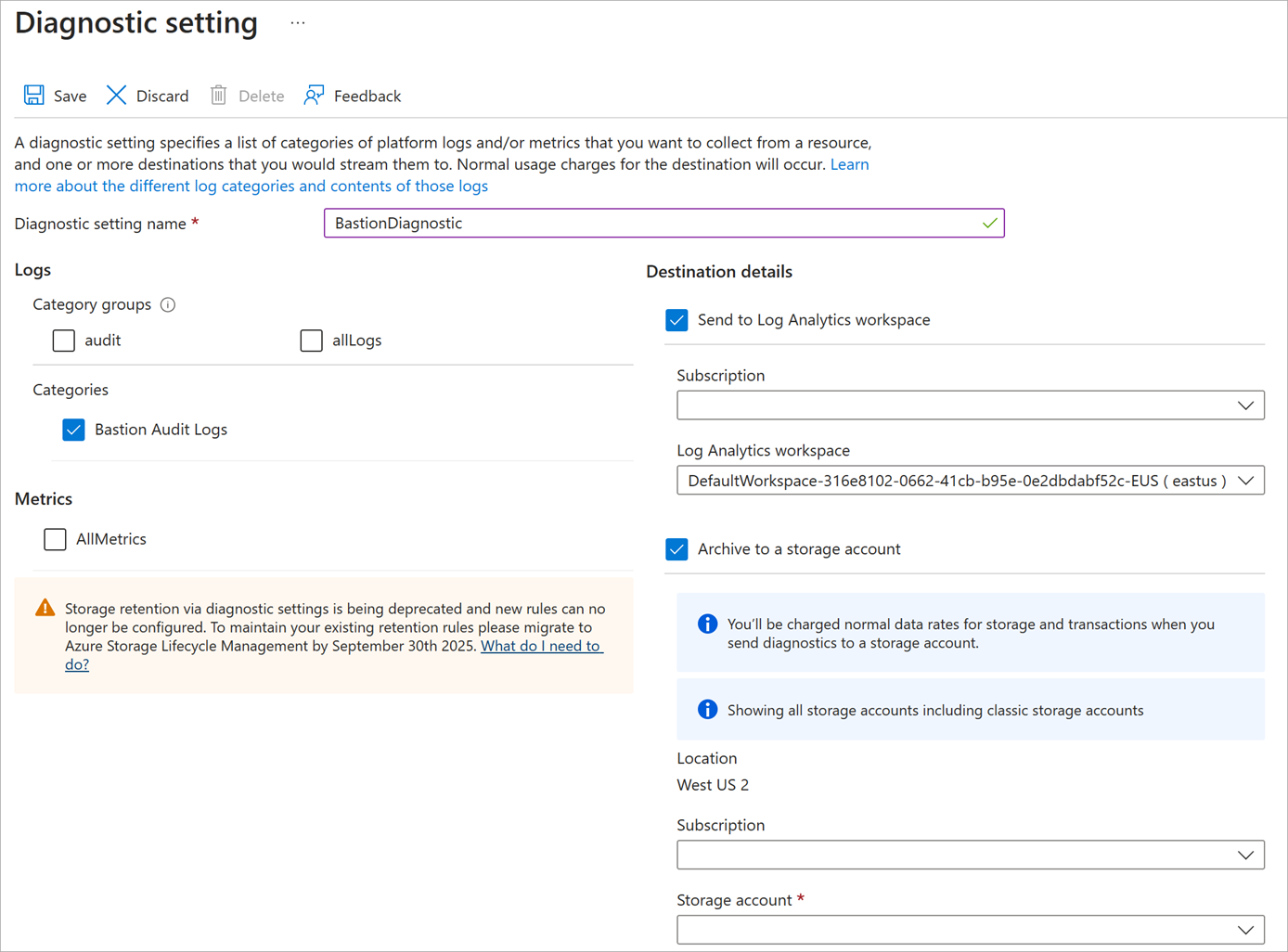
Select Save.
After the save is complete, close the page.
View diagnostic logs
The diagnostic logs take several hours to appear in your storage account. You can find them in the storage account under Containers.
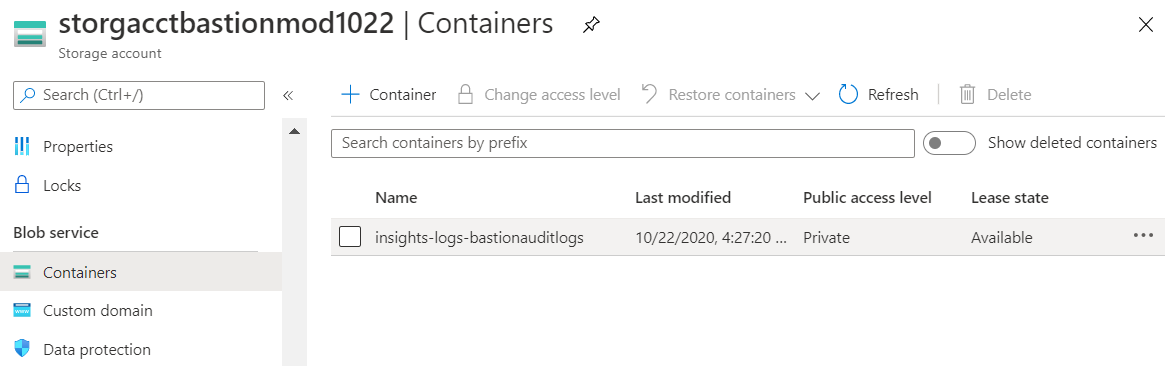
Drill down through the resource hierarchy folders to get to the Azure Bastion host file.
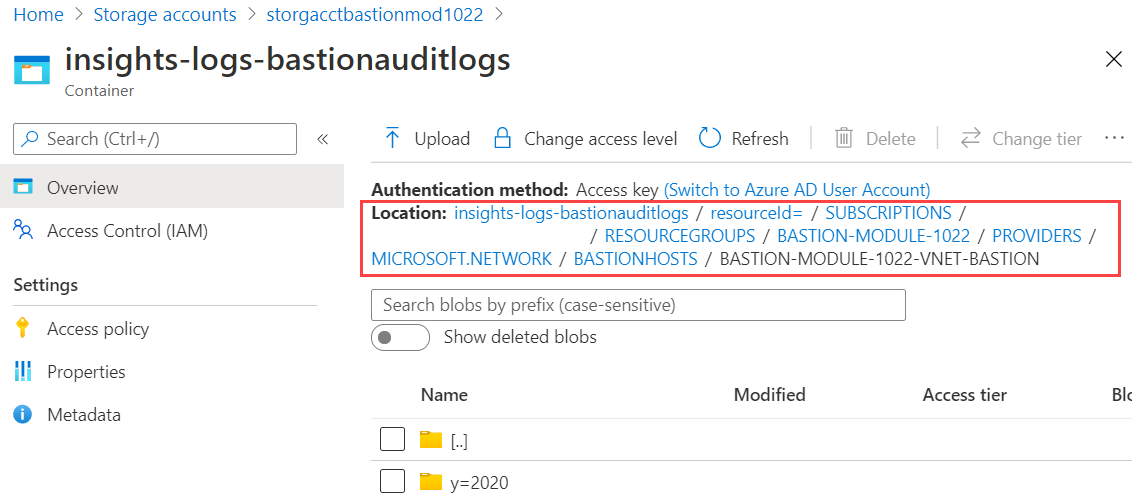
Continue to drill down through the year (y=), month (m=), day (d=), hour (h=), and minute (m=) folders to the find diagnostics log data for a specific the time period.

Download the .json file to view the session details. When you open the file, it will look something like the following example. In the example, you can see information like the operation type, user name, and client IP address.
{
"time":"2020-10-22T23:26:00.697Z",
"resourceId":"/SUBSCRIPTIONS/<subscripionID>/RESOURCEGROUPS/MYBASTION/PROVIDERS/MICROSOFT.NETWORK/BASTIONHOSTS/MYBASTION-BASTION",
"operationName":"Microsoft.Network/BastionHost/connect",
"category":"BastionAuditLogs",
"level":"Informational",
"location":"westus2",
"properties":{
"userName":"<username>",
"userAgent":"Mozilla/5.0 (Windows NT 10.0; Win64; x64) AppleWebKit/537.36 (KHTML, like Gecko) Chrome/77.0.3865.90 Safari/537.36",
"clientIpAddress":"131.107.159.86",
"clientPort":24039,
"protocol":"ssh",
"targetResourceId":"/SUBSCRIPTIONS/<subscripionID>/RESOURCEGROUPS/MYBASTION/PROVIDERS/MICROSOFT.COMPUTE/VIRTUALMACHINES/LINUX-KEY",
"subscriptionId":"<subscripionID>",
"message":"Successfully Connected.",
"resourceType":"VM",
"targetVMIPAddress":"172.16.1.5",
"tunnelId":"<tunnelID>"
},
"FluentdIngestTimestamp":"2020-10-22T23:26:00.0000000Z",
"Region":"westus2",
"CustomerSubscriptionId":"<subscripionID>"
}
Manage current remote sessions
Azure Bastion session monitoring lets you view which users are connected to which virtual machines. It shows the IP from which the user connected, how long they've been connected, and when they connected. You can select an ongoing session and force-disconnect the session to disconnect the user from the session.
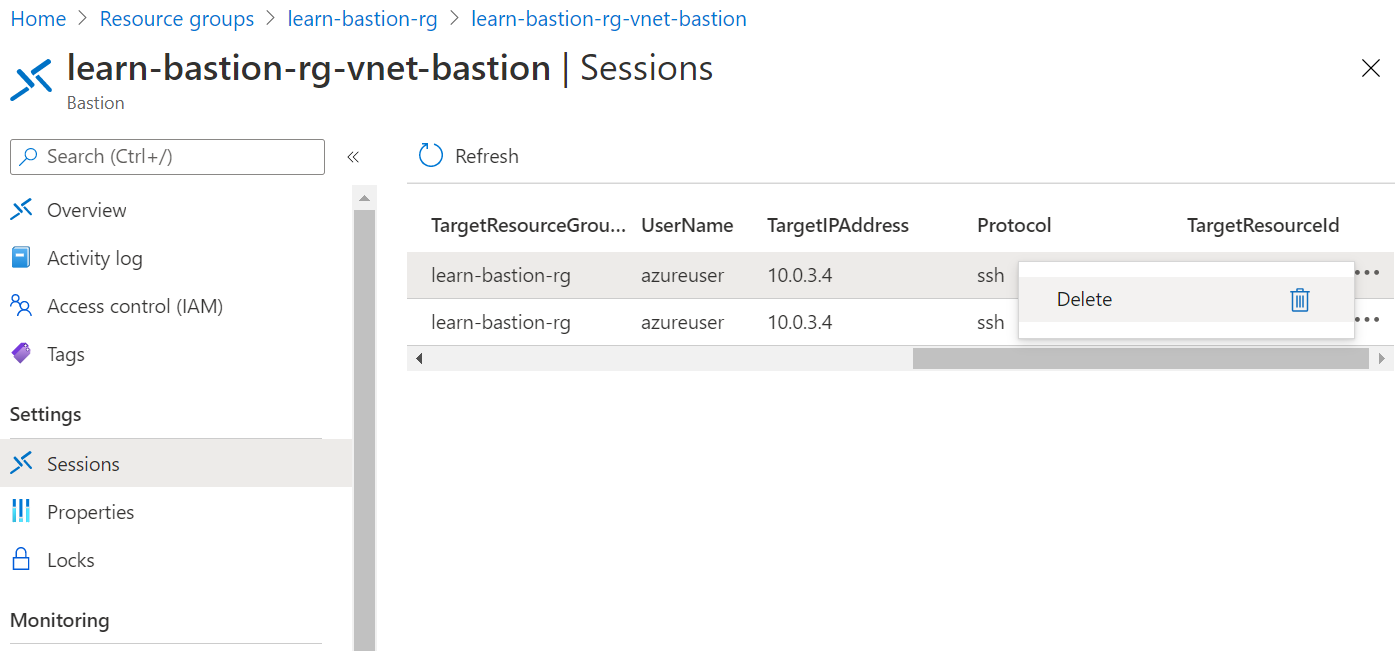
You'll walk through how to manage remote sessions in the next unit.