Exercise - Create a database with Azure Database for PostgreSQL
You want to have a large, high-performance database for the trial of your payment app.
In this exercise:
- Create an Azure Database for PostgreSQL instance in the Azure portal
- Change the pricing tier and backup options
Important
You need your own Azure subscription to run this exercise, and you might incur charges. If you don't already have an Azure subscription, create a free account before you begin.
Sign in to the Azure portal.
Select Create a resource > Databases > Azure Database for PostgreSQL. You can also use the Search functionality to find this category. Select Create.
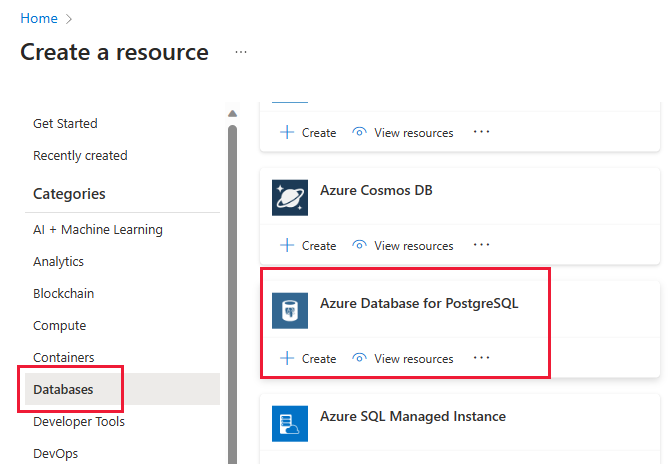
Under Azure Database for PostgreSQL, for Resource type, select Single server, and then select Create.
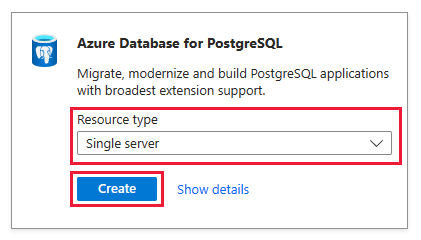
The Azure portal displays a PostgreSQL server configuration screen. Enter the following information.
Parameter Value On the Basics tab, under Project details: Subscription Leave as Concierge subscription. Resource group learn-xxxxx (xxxxx = any name you choose) Under Server details: Server name Choose a unique name, such as payment-server-demo. Data source Leave as none. Location Leave the default, or use a region that's close to you. Version Leave the default version. Compute + storage Leave the default of General Purpose. Under Administrator account: Admin username paymentadmin Password/Confirm password Choose and confirm a password. Note
You need the resource group, server name, username and password for later use.
Under the Compute + storage option, select Configure server.
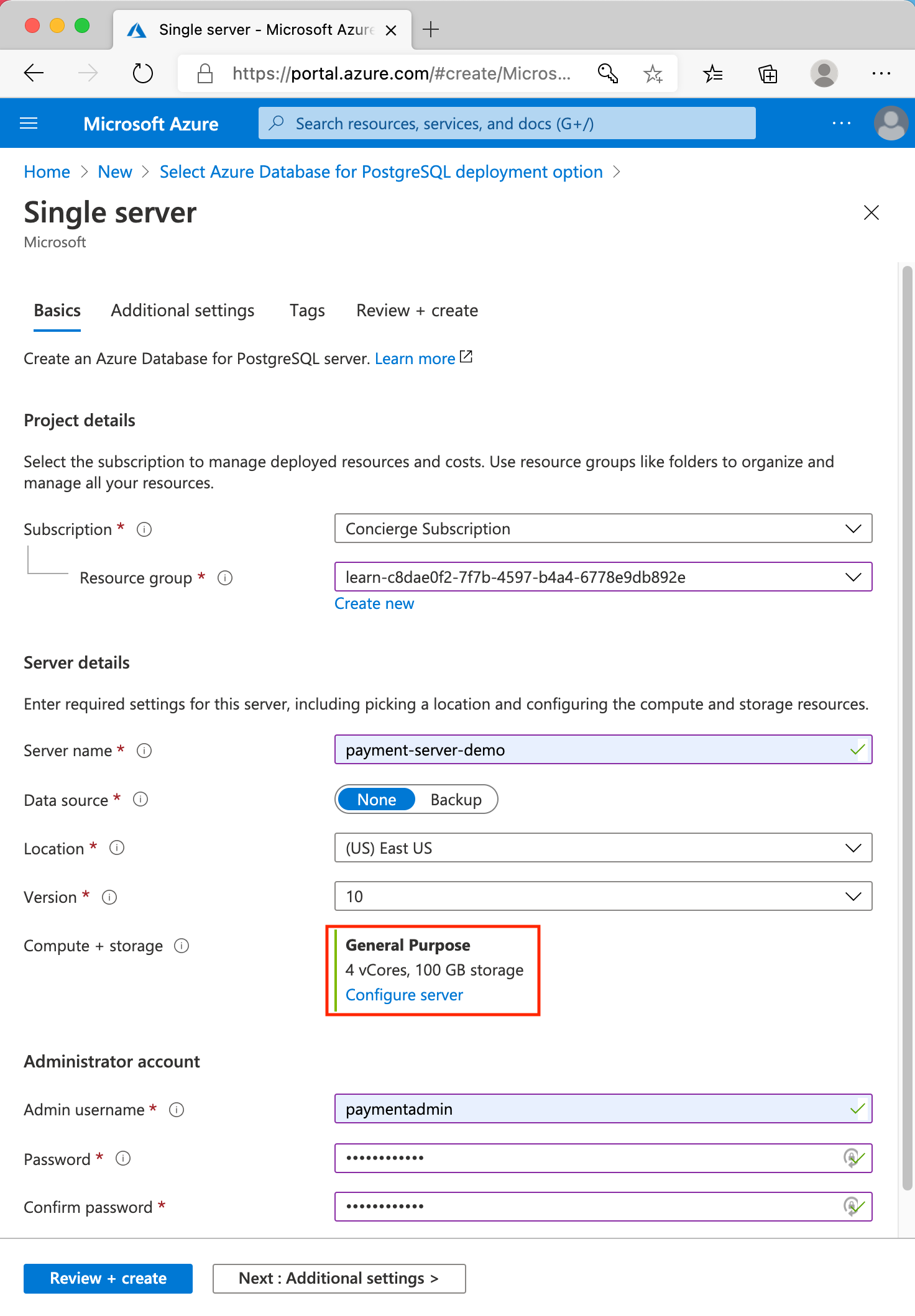
On the Configure page:
Select 35 days in the Backup Retention Period section.
Select Geo-Redundant in the Backup Redundancy Options section. Feel free to increase compute power and storage size, if you like.
Select OK.
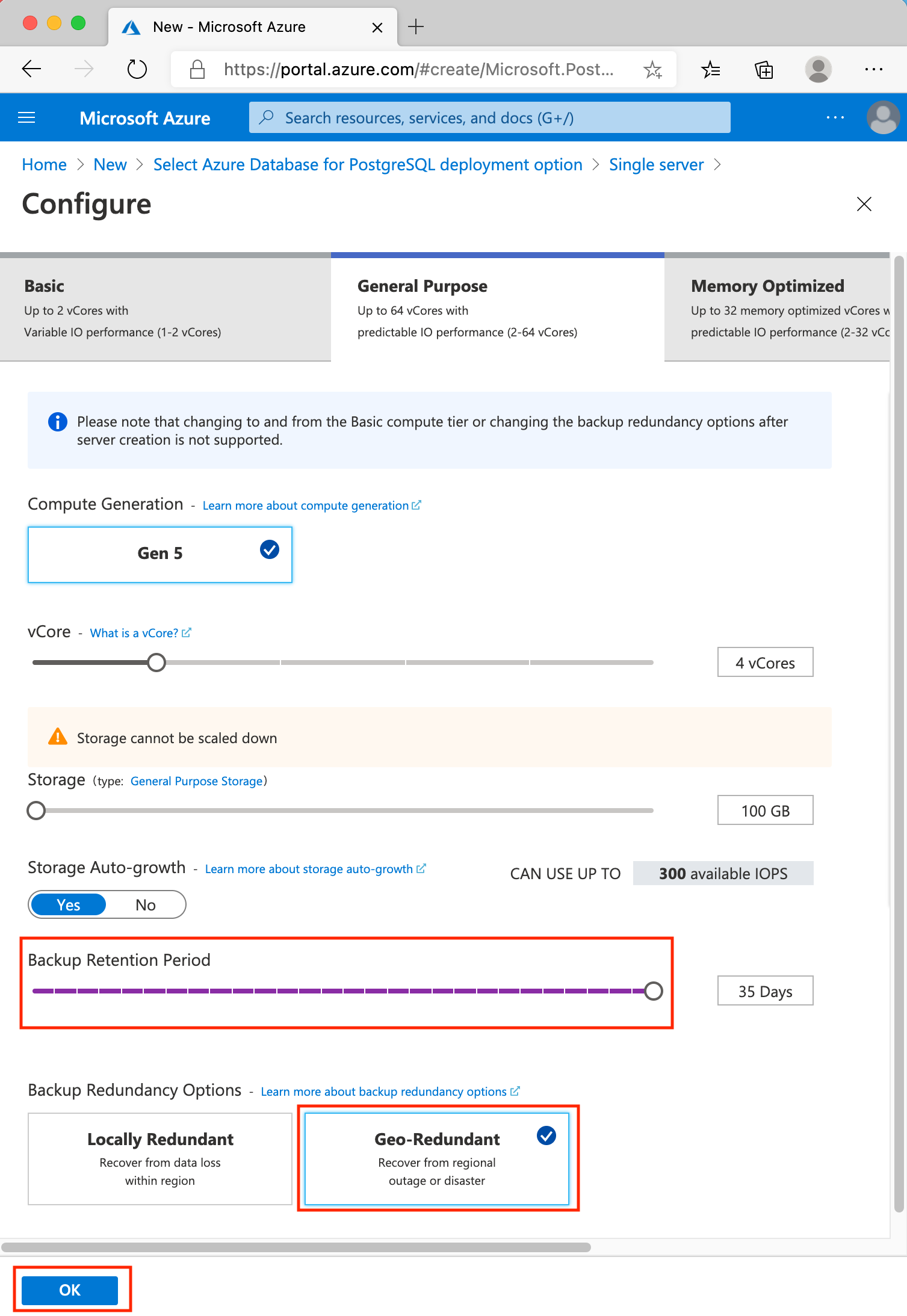
Select Review + create, then select Create.
Congratulations! Your database is being deployed to Azure.