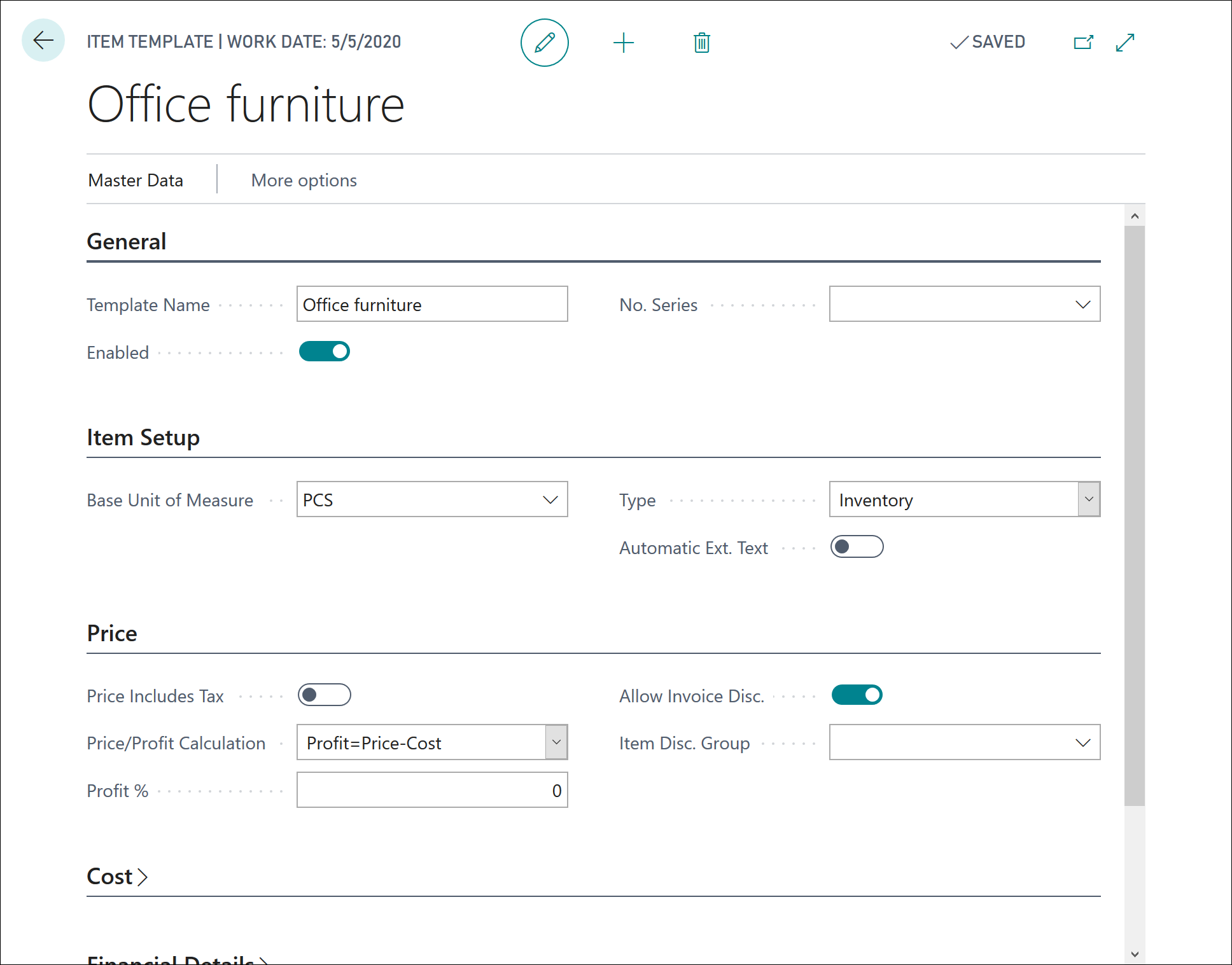Set up item templates
Often, companies can group items into different types. For example, a company could group their items into office furniture, spare parts, services, and so on.
Usually, these groups of items must be set up with several similar values, such as the same costing method, the same inventory posting group, and so on.
With item templates, you can configure these values for each group of items that you want. When users create new items, they can first select an item template, which automatically assigns the preconfigured values on the new item card, helping to make the process of creating new items quicker.
The fastest way to get started with setting up item templates is to save an item as a template. If you manually created an item that contains the fields that you need for an item template, you can create a new template by using the Save as Template function.
The following scenario demonstrates how to create a new template called Chairs from item 1908-S (London Swivel Chair) in the CRONUS demo company.
Select the Search for Page icon in the upper-right corner of the page, enter items, and then select the related link.
Locate item 1908-S and then select the No. field to open the item card.
Select Actions > Functions > Save as Template.
In the Template Name field, enter Chairs.
On the General FastTab, enable the template.
Expand the other FastTabs and then enter all fields that are required for this template.
If you want to assign dimensions to the item template, select Master Data > Dimensions.
After you have entered the dimensions, press the Esc key to return to the item template.
Select OK to save and close the template.
You are now ready to start using the new item template. When you create a new item, the list of item templates will populate. If only one item template exists, then new item cards will always use that template.
When you select a template, Business Central automatically enters the preconfigured values on the item card for the new item.