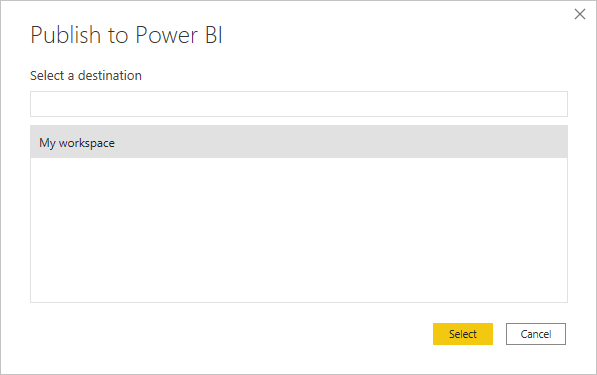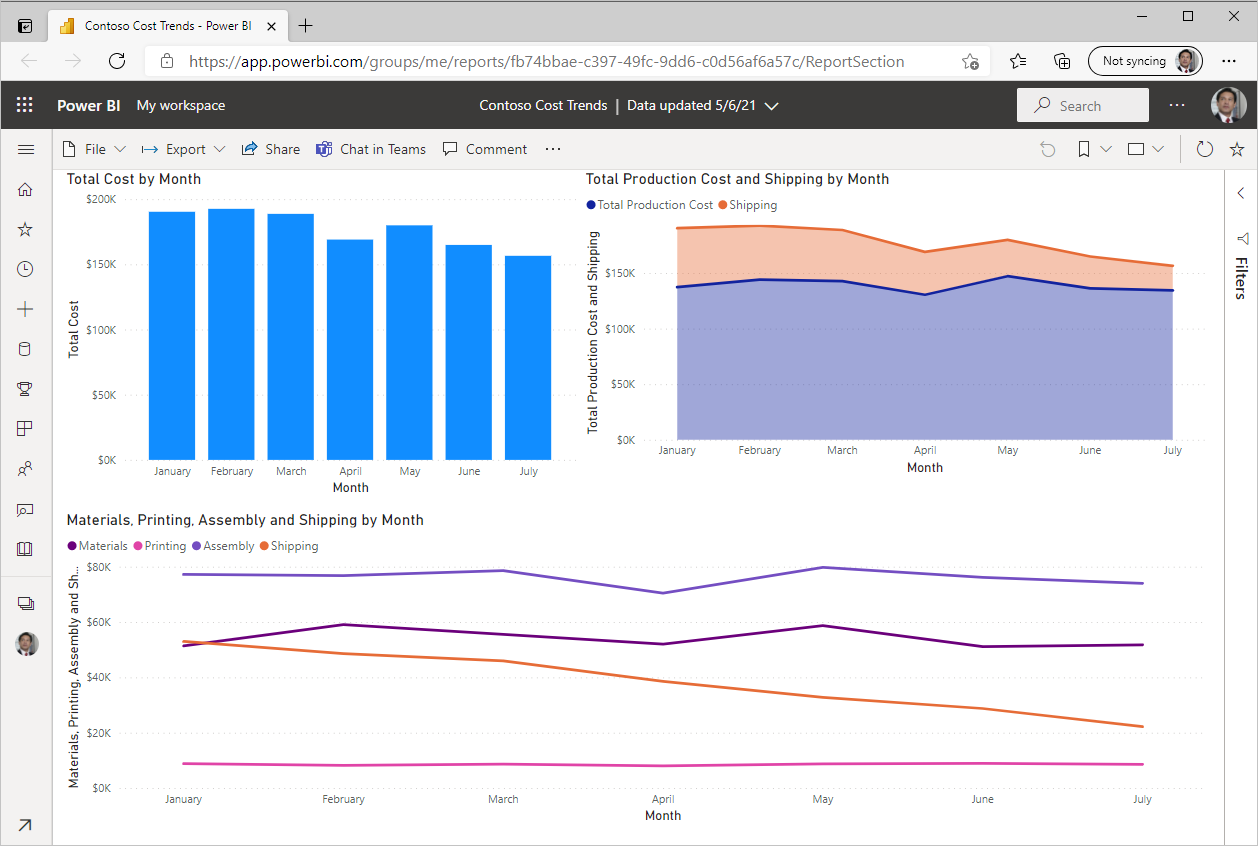Publish the report
For users to access the report in Teams, the report and dataset need to be published to a workspace. A Power BI workspace is an area to store reports, workbooks, datasets, and dashboards in Power BI service. Every Power BI user has a My workspace area that only they have access to. From My workspace, users can share reports and dashboards. Members of workspaces that are created in Power BI have access to any reports that are published to them. For more information about Power BI workspaces, see the links in the Summary unit at the end of the module.
Open the report in Power BI Desktop.
From the Report view in Power BI, select Publish from the Home ribbon.
If you haven't signed in to Power BI Desktop yet, you will be prompted for credentials.
After you have successfully signed in, select a Power BI workspace to publish the report.
A Publishing to Power BI pop-up window appears. When the publishing process has completed, select Open 'Contoso Cost Trends.pbix' in Power BI.
The default web browser connects to the Power BI website with the published report.