Evaluate options for mobile devices
Computers play an essential part in people’s daily lives. The ability to carry out computing tasks at any time and any place has become necessary for many users.
Several additional options are unique to the mobile user when the Windows client OS is installed on a mobile device, such as a laptop or tablet.
You can access and configure mobile computer settings by using the various Settings app category pages of configuration settings. You can access multiple settings, such as System, Display, and Power. This course teaches you more about power settings in the next unit covers. In Windows 10, the System setting also includes the tablet mode settings, which allows you to use tablet devices with full touch capabilities. Tablet mode is no longer an option in Windows 11, as the updated interface in Windows 11 provides a single interface that works well for desktop and tablet devices.
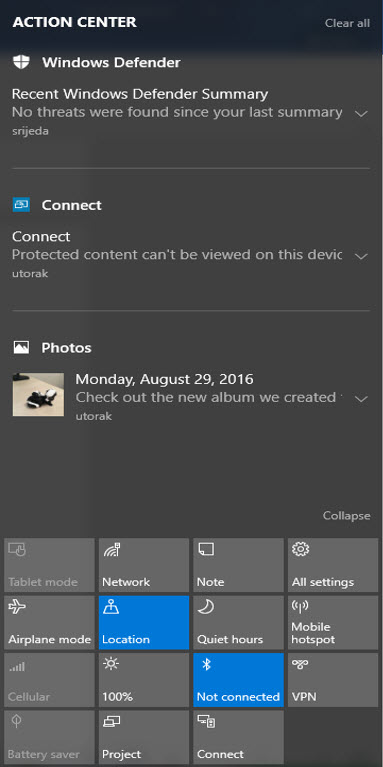
The Action Center can help you manage many mobile-device settings with simple tiles called Quick Actions. To open the Action Center, select the Notifications balloon icon on the taskbar’s notification area. You can choose the Quick Actions tiles or touch them on a touch-capable device. The Quick Actions tiles let you edit different settings quickly. These tiles are:
- Tablet mode. Tablet mode enables you to go into tablet mode with one selection and back to normal mode by selecting or touching it again. When tablet mode is in effect, this tile is live.
- Connect. Connects searches for wireless display and audio devices that use Bluetooth, wireless, Miracast, or WiGig capable components. In the computing industry, WiGig refers to Wireless Gigabyte Alliance, Institute of Electrical and Electronics Engineers (IEEE) standard 802.11ah.
- Note. The Note setting brings up Microsoft OneNote for Windows 10.
- All Settings. All Settings take you to the Settings app.
- VPN. Connects a VPN connection, if you've one.
- Quiet hours. The Quiet hours setting turns off all Windows notifications during the time that you configure. For example, a new email or friend’s Skype status won't trigger an audio alarm or a pop-up notification. The benefit of this Quick Action is that you don't have to turn off all notifications manually, and when you disable Quiet hours, you see all your notifications.
- Location. The Location setting turns on or off the location-based settings many apps use.
- Battery saver. The battery saver setting switches the Battery saver mode on and off, lowering the screen brightness, limiting background tasks, and adjusting other settings to reduce your device’s power consumption.
- Airplane mode. The airplane setting turns airplane mode on or off. Airplane mode turns off wireless, cellular, and Bluetooth transmissions while keeping the device running for local tasks.
- WiFi. The WiFi setting turns your wireless adapter on or off.
- Bluetooth. The Bluetooth setting turns your Bluetooth adapter on or off.
Note
Not all Quick Actions tiles will be available on your device. Some of these tiles require that your device have specific hardware or software installed.