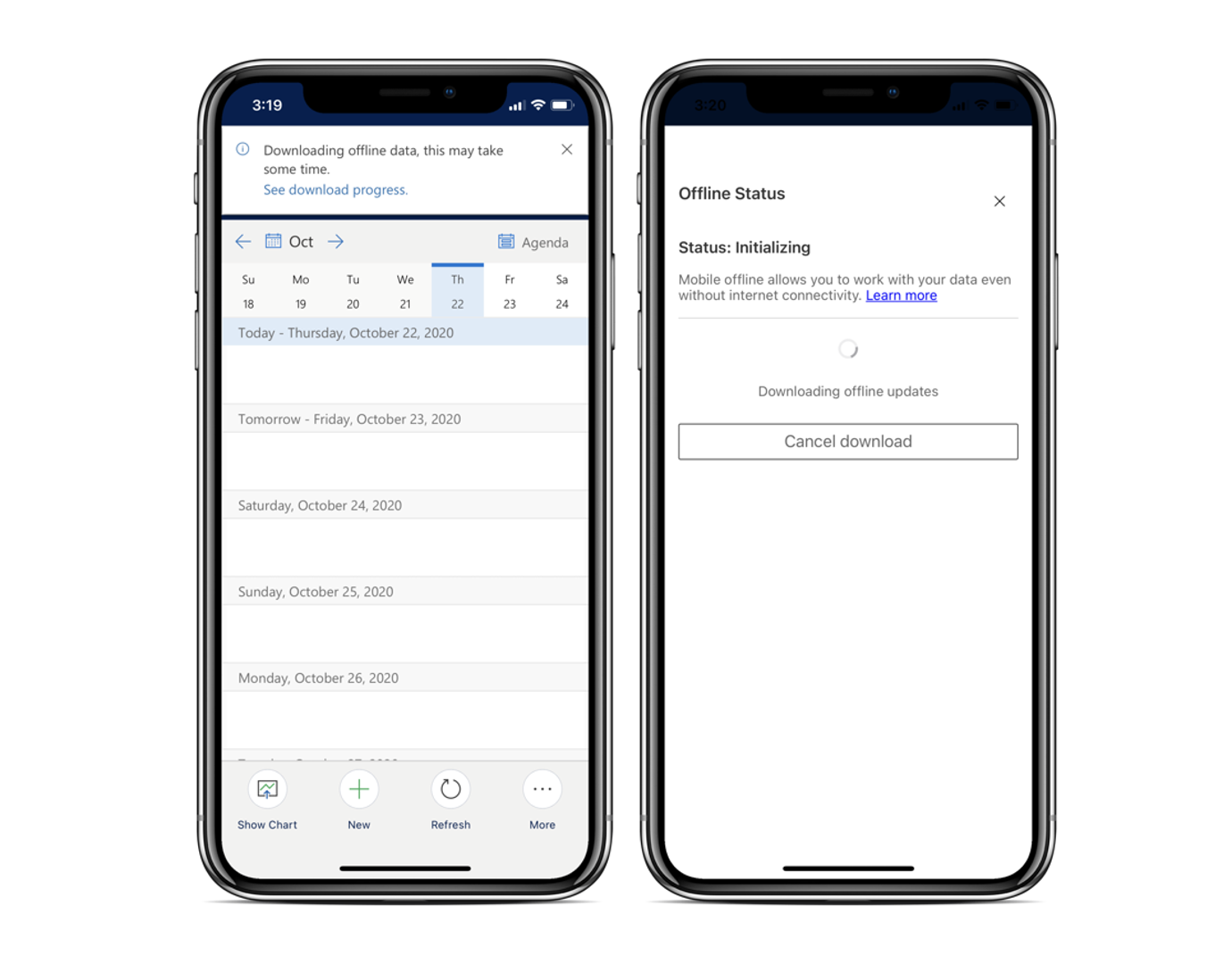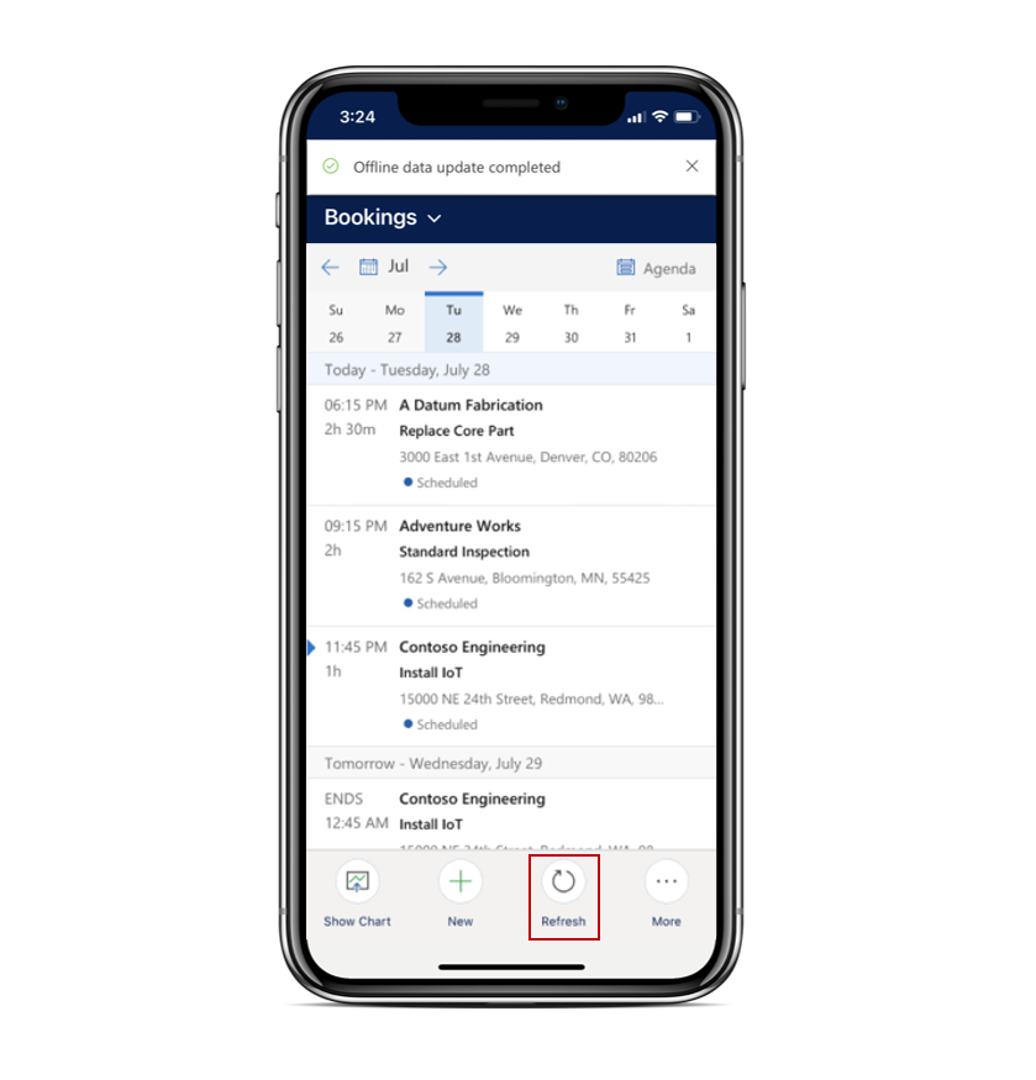Work offline and update offline data
Though the world is more digitally connected than ever, it's still common for frontline workers to work in areas with limited or no internet access. For example, frontline workers are often working in basements of large complexes where they have little or no internet connectivity. Agents still need access to work orders and booking details, even without connectivity.
Dynamics 365 Field Service Mobile application provides agents with the ability to work offline in those scenarios. Working offline will download your work orders, notes, service tasks, and pictures for use without connectivity. After your connectivity has been restored, new data is automatically synced back to the server. This process happens without interruption of the experience.
Important
Before frontline workers can use the offline capabilities of the mobile application, an organization administrator will need to set up and configure the offline capabilities, including creating offline profiles, adding users to profiles, and defining what data can be taken offline. For more information, see Configure offline capabilities in the Field Service (Dynamics 365) mobile app.
Work offline
After you have signed in to the application, it will download important Field Service information. It will also identify which tables have been enabled for offline access and pull down the offline data that the frontline worker has access to based on what the administrator has defined.
After all necessary data has been downloaded, the Status will be set to Available. Then, you have what you need to work offline.
When the mobile app has internet connectivity, data on the device is automatically refreshed every five minutes. However, you can also update offline data manually from the site map by selecting the offline icon in the lower left. From the Offline Status page, you can select the Update offline data option.
Though the data is synced every five minutes while you have internet activity, it might be handy to sync specific views to ensure that you have the most up-to-date information in case you lose internet connectivity.
For instance, you might want to check for the following factors:
New bookings on the calendar before you start to drive to the location.
Updates on a work order that might have been made by other crew members.
You can sync specific views by selecting the Refresh button from the app's lower menu. For example, you can refresh bookings by selecting the Refresh option, as shown in the following screenshot.
In regard to internet connectivity, the app functions within the following scenarios:
Online - Occurs when internet connection is available, but no offline profile is configured. The mobile app functions similar to a Dynamics 365 app with internet on your PC. When internet connection is lost or diminished, the mobile app is unusable. (Not recommended.)
Offline First
Without internet connection - Data is downloaded to the device and all changes are saved locally to your mobile device. When internet is restored, the changes are synced to the server.
With internet connection - Data is downloaded to the device, and because you have internet connection, changes are synced to the server when a record is saved. Changes on the server side are pulled down when the user manually refreshes offline data or at the next sync cadence, which is five minutes by default.
Configuring Offline First creates a fast and consistent experience and is highly recommended.