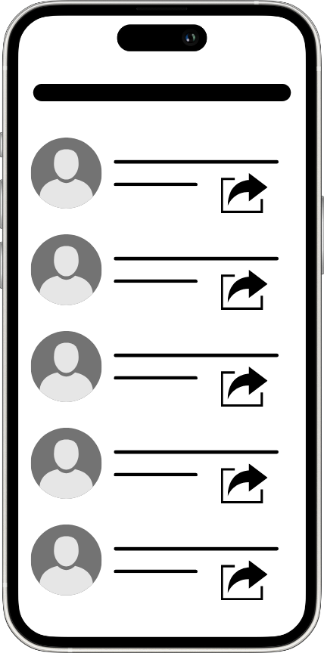Exercise - Share apps in Power Apps
You can share an app with specific users, groups, or your whole organization. When you share an app with other people, they can run it in a browser or in Microsoft Power Apps Mobile for Microsoft Windows, Apple iOS, or Google Android.
Even better, you can give someone permission to update and share the app. In this unit, we'll walk through how to share an app.
Prepare to share an app
There are two basic ways to share an app. You can do it from the app while using Power Apps Studio in Edit mode or from the Apps tab from the web page.
If you want to share an app while editing it in the Power Apps Studio, select the Share button from the upper right side of the header ribbon. (You can only share an app that has been saved.)
Alternatively, if you want to share an app from the Apps tab in the Power Apps Studio, you can select the app, and then select the Share button from the command ribbon.
After you choose either option, the app details screen opens with a Share panel appearing on the right side of the screen like this image below (your app has a different name after Share). This image includes circled numbers according to the remaining steps below.
On the Share popup window, the top left portion allows you to use the entry field to specify the users or groups with whom you want to share the app. To add everyone in your organization, type Everyone and select Everyone in [Company Name]. If you need to share with a large group of users, the best practice is to share through a Microsoft Entra Security Group.
Note
Security-group considerations when sharing:
If you share an app with a security group, then existing members of that group, and anyone who joins it, have the permission that you specify for that group. Anyone who leaves the group loses that permission unless they belong to a different group that has access or if you give them permission as an individual.
Every member of a security group has the same permission for an app as the overall group does. However, you can specify greater permissions for one or more members of that group to allow them greater access. For example, you can give Security Group A permission to run an app, but you can also give User B, who belongs to that group, Co-owner permission. Every member of the security group can run the app, but only User B can edit it. If you give Security Group A Co-owner permission and User B permission to run the app, that user can still edit the app.
If you want the user to also be able to edit the app, then select the Co-owner check box. By default, the user receives the User permission. Here's a description of both permissions:
Co-owner - can use, edit, and share the app, but not delete or change the owner.
User - can use the app.
If your app includes any premium components such as map or address input components, your users need licensing to use the app. You'll see an option to Request licenses. Selecting this option sends a request to your admin. However, you can only use this option for users (not security groups or distribution lists). (The image above doesn't include this notification.)
You can also send your colleagues an email with a message that includes a link to the app. By default, Power Apps selects the check box to Send an email invitation to new users.
You can add an Email message to your colleagues to tell them about the app by typing directly into the input field.
You can Include an image by uploading or by using drag and drop to place it into the image field.
When you're satisfied with the setup, select the Share button. Power Apps takes care of the rest.
If you make and publish changes to a shared app, users will see the changes the next time they use the app.
Permissions and licensing
When considering sharing your app, here's some basic information about permissions and licensing that is good to know:
Users and contributors need permissions to any data connections and gateways that a shared app uses. Some permissions come implicitly with the app, but you must explicitly grant others. If you create an app based on Microsoft Dataverse, you must also ensure that the users you share the app with have the appropriate permissions for the table or tables on which the app relies. Specifically, those users must belong to a security role that can perform tasks such as creating, reading, writing, and deleting relevant rows. In many cases, you want to create one or more custom security roles with the exact permissions that users need to run the app. You can then assign a role to each user as appropriate.
People who have Co-owner permission also need a Power Apps plan so that they can perform edits on the app.
Sharing an app is easy, and it's a great way to make an app available to people across your organization.