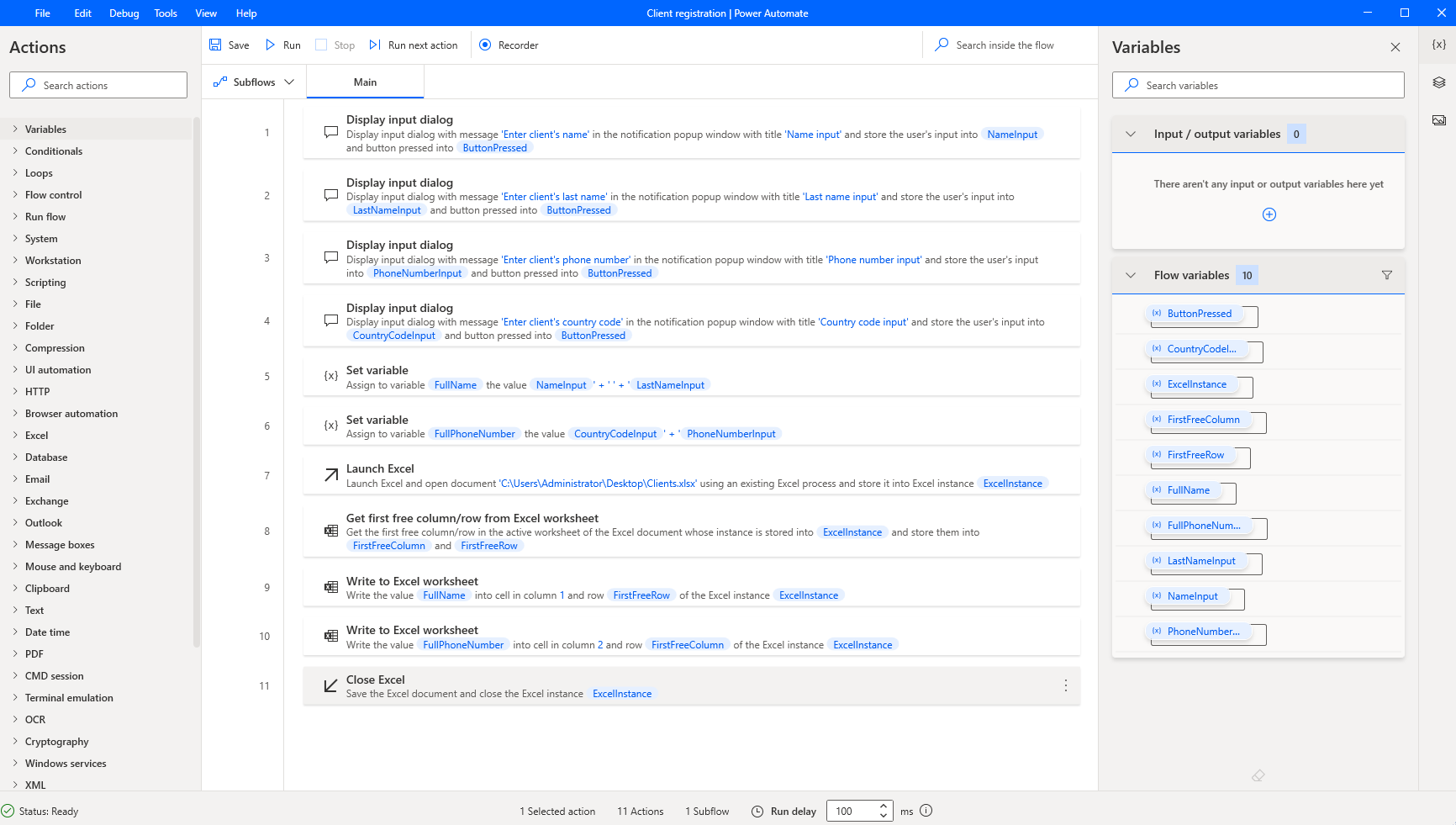Exercise - Create, access and manipulate variables
In this exercise, you will create a flow that prompts users to enter information about new clients and then register them into an Excel file.
Launch Power Automate for desktop and create a new flow named Client registration.
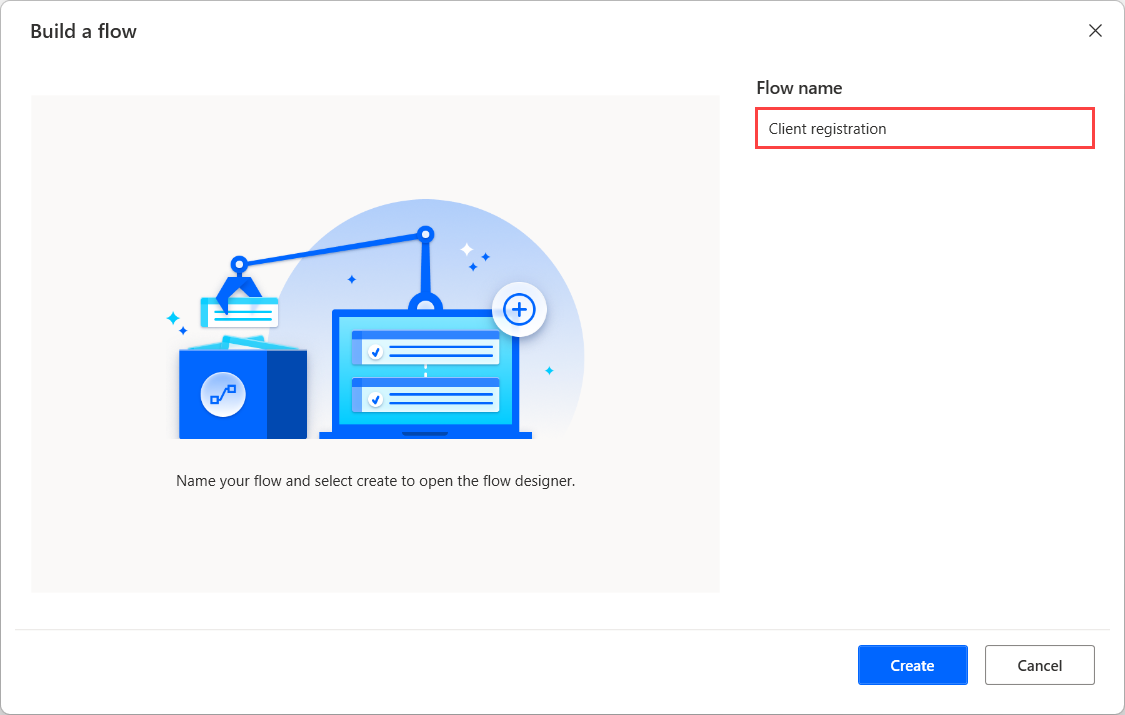
Deploy a Display input dialog action and populate the Input dialog message field with a message asking for the client's name.
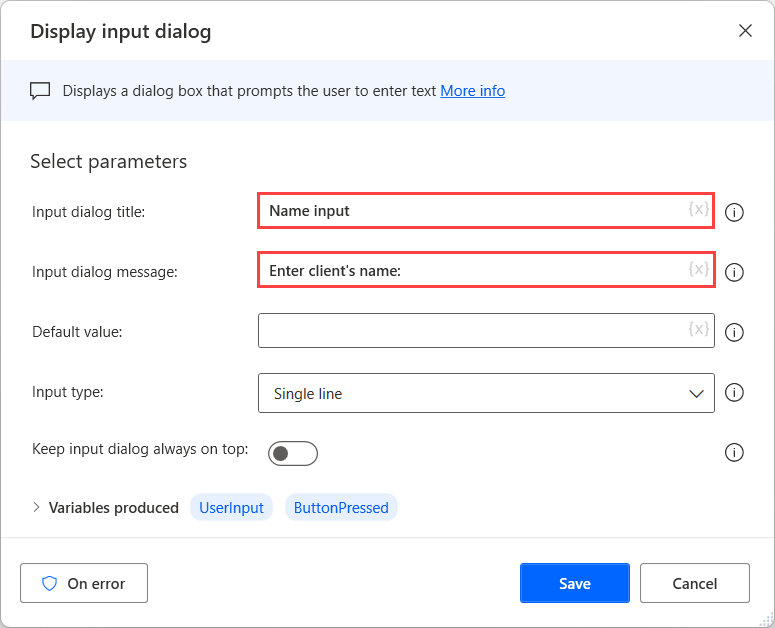
Rename the UserInput produced variable to a more descriptive name, such as NameInput.
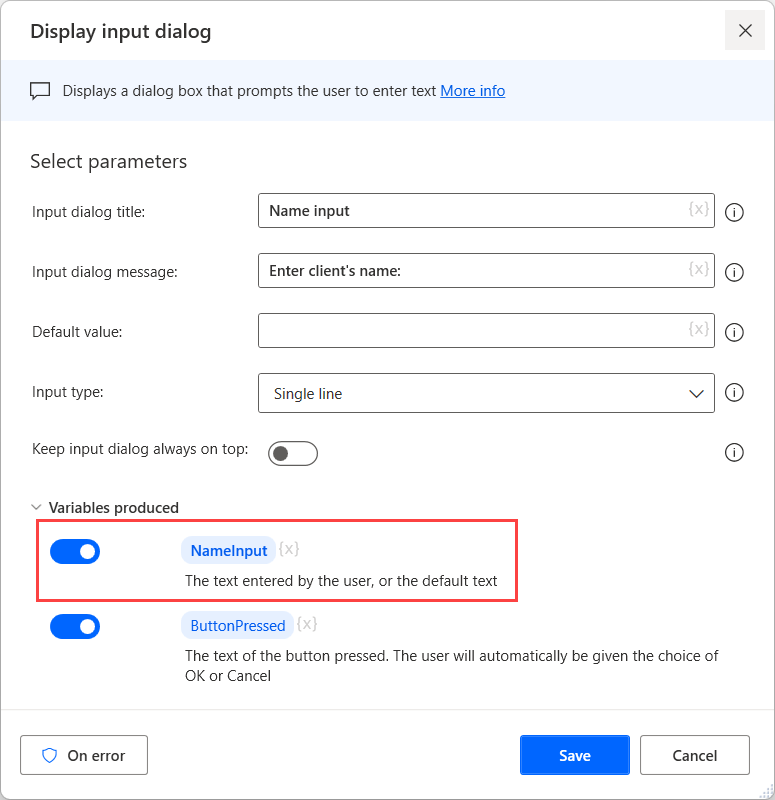
Repeat the last two steps 3 more times for the last name, the phone number, and the country code, respectively.
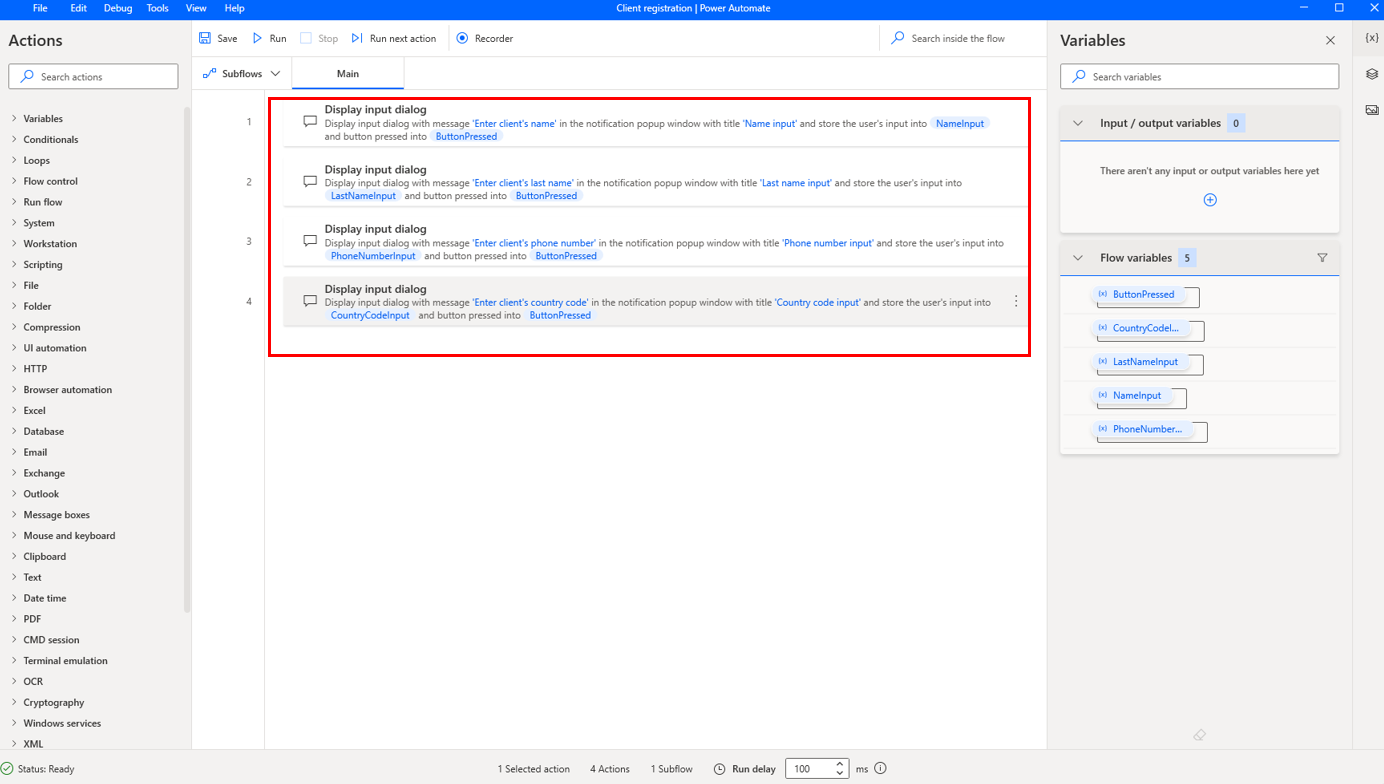
Add a Set variable action in the workspace to join the name and the last name into a new variable called FullName.
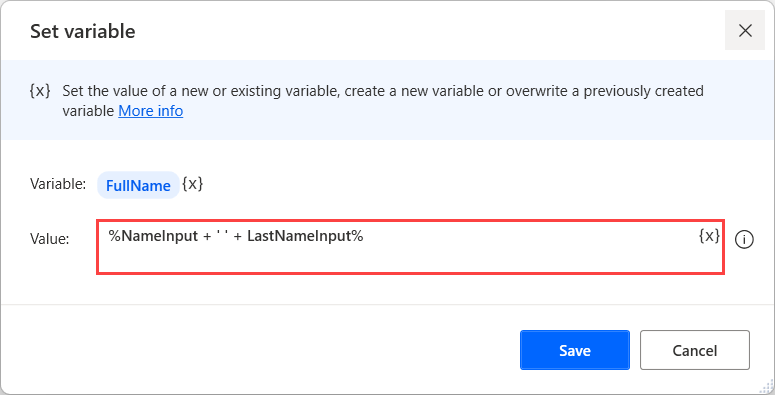
Repeat the fifth step to join the country code and the phone number into a variable called FullPhoneNumber.
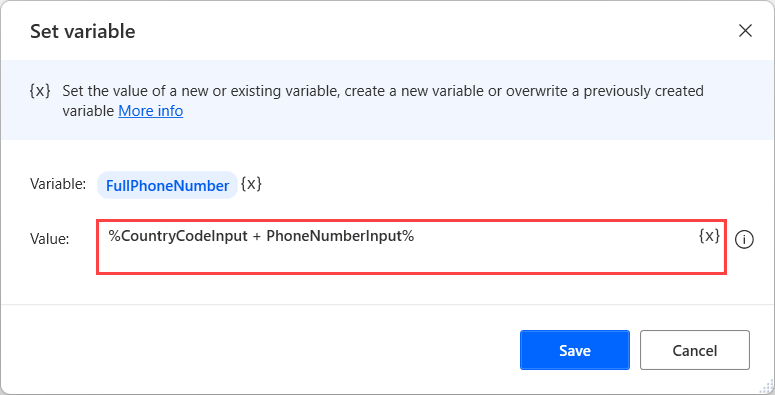
Because both variables have been created through a Display input dialog action, they are texts and not numbers. If the variables were numbers, the action above would have performed addition and not string concatenation.
Add a Launch Excel action to open the Excel file containing the clients' information.
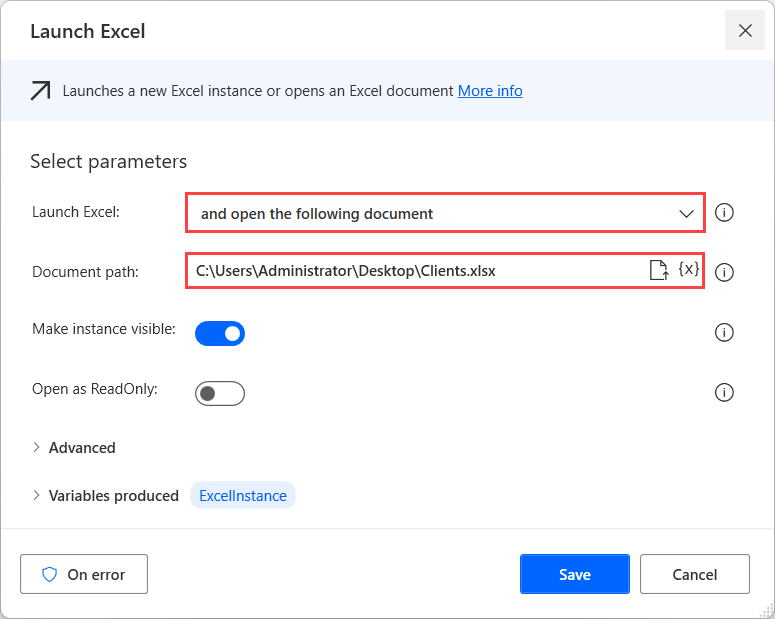
The file must contain two columns, one for the clients' full name and one for the phone number.
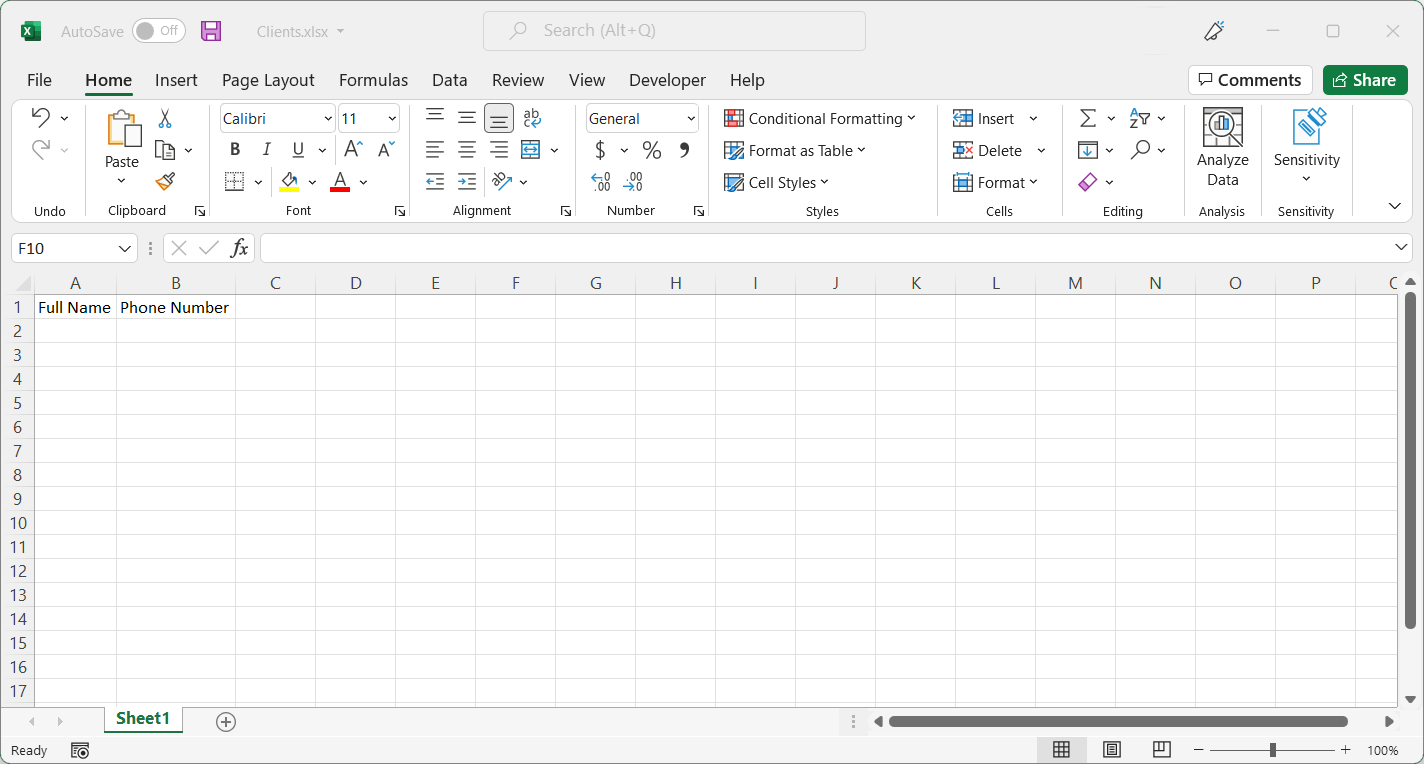
Use the created Excel instance as an input for a Get first free column/row from Excel worksheet action.
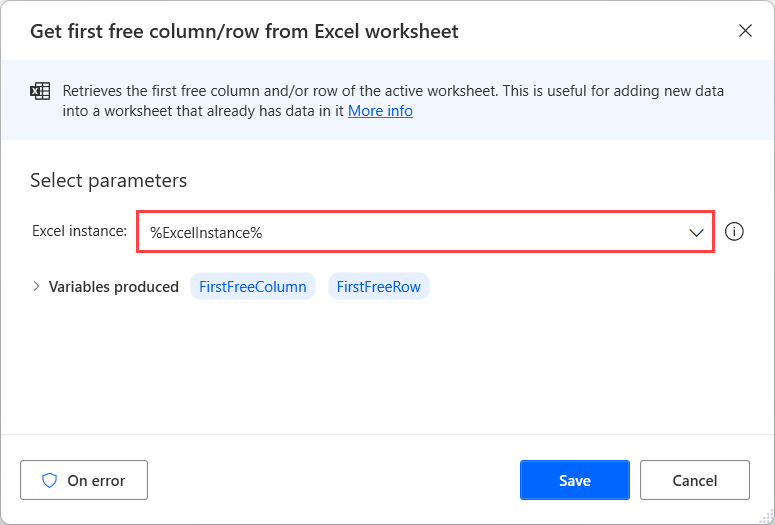
Deploy a Write to Excel worksheet action and populate the fields with the following values:
- The Excel instance field with the respective Excel instance variable.
- The Value to write field with the FullName variable.
- The Column field with the value 1.
- The Row field with the FirstFreeRow variable.
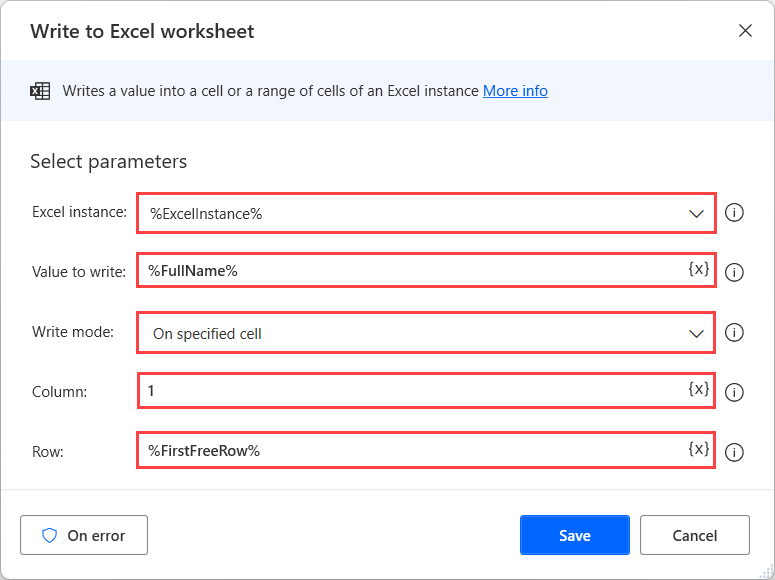
Repeat the previous step, populating the Value to write field with the FullPhoneNumber variable and the Column field with the value 2.
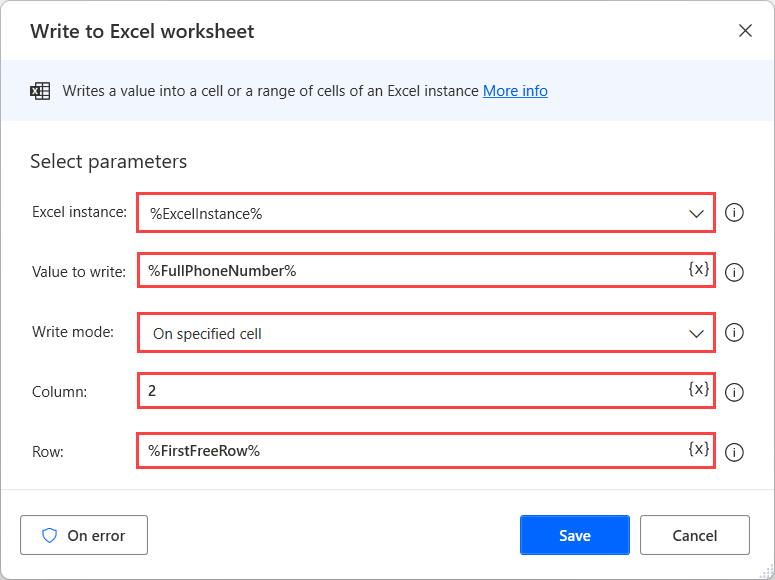
Lastly, add a Close Excel action to save and close the launched Excel worksheet.

Now, the flow must be the same as the image below. To check that runs as expected, select the Run button.