Exercise configure Privileged Identity Management for Microsoft Entra roles
Configure Microsoft Entra role settings
Open role settings
Follow these steps to open the settings for a Microsoft Entra role.
Sign in to the Microsoft Entra admin center as a tenant administrator.
Search for and then select Microsoft Entra Privileged Identity Management.
In the Privileged Identity Management screen, in the left navigation, select Microsoft Entra roles.
On the Quick start page, in the left navigation, select Settings.
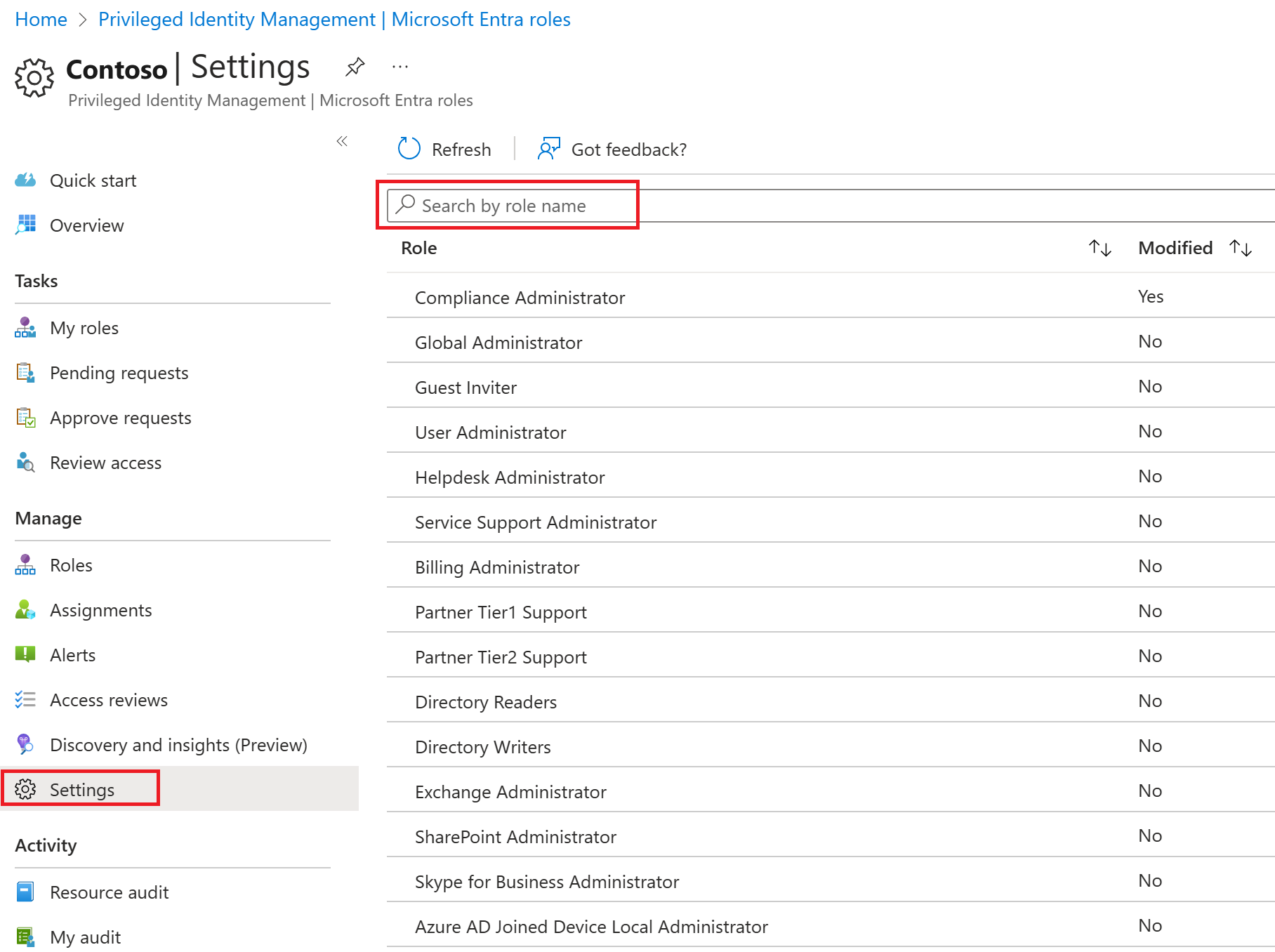
Review the list of roles and then, in the Search by role name, enter compliance.
In the results, select Compliance Administrator.
Review the role-setting details information.
Require approval to activate
If setting multiple approvers, approval completes as soon as one of them approves or denies. You can't require approval from at least two users. To require approval to activate a role, follow these steps.
In the Role setting details page, on the top menu, select Edit.
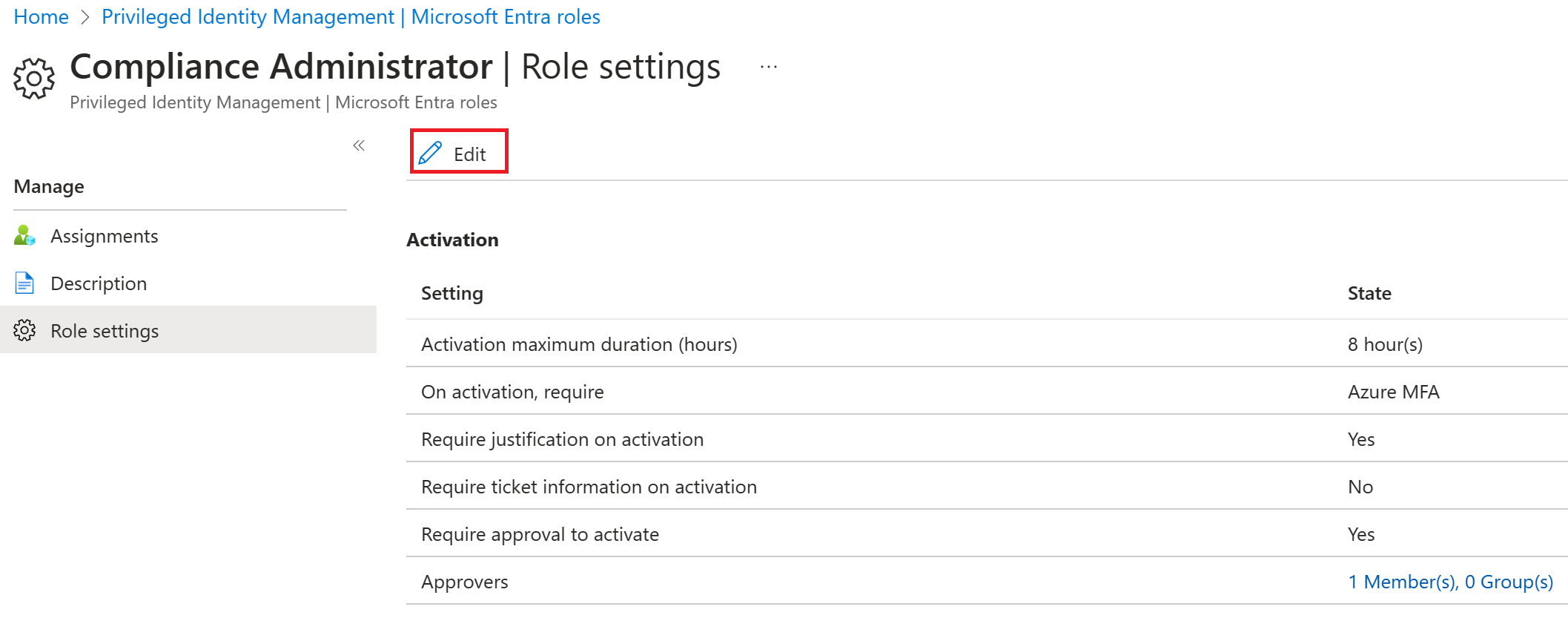
In the Edit role setting – Compliance Administrator screen, select the Require approval to activate check box.
Select Select approvers.
In the Select a member pane, select your administrator account, and then select Select.
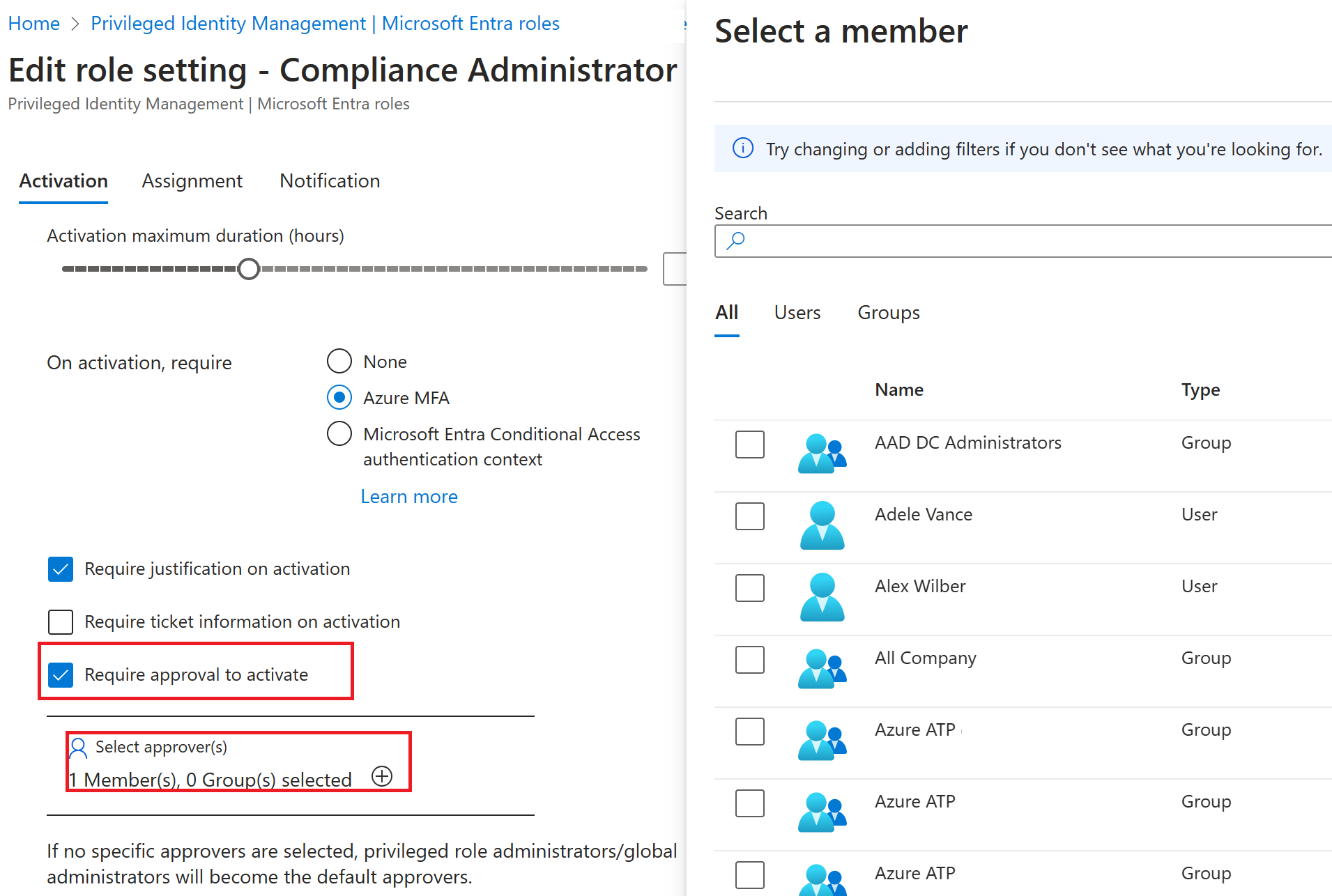
Once you have configured the role settings, select Update to save your changes.