Command set extensions
In this unit, you'll learn about another type of SharePoint Framework extension that enables adding buttons to a list toolbar and context menu: command sets.
Overview
A SharePoint Framework command set extension enables developers to add buttons to modern lists and library toolbars and context menus.
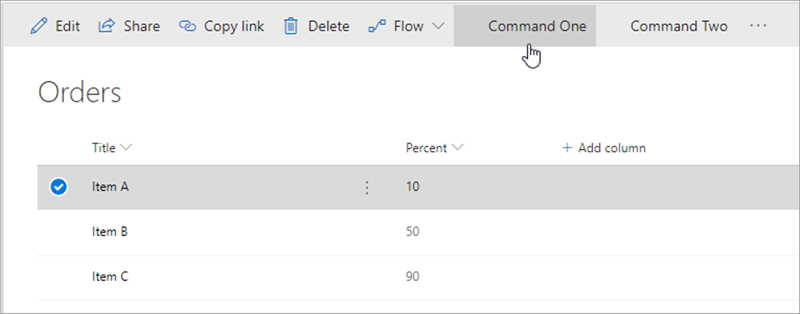
Each button's visibility state is controlled using a single boolean property that developers can set. This property enables developers to conditionally show or hide buttons from the toolbar or context menus on an item. These command set extensions are similar to the SharePoint classic experience customizations of custom actions. The classic mode custom action customizations don't work in the modern experience and command sets will only work in the modern experience.
The following scenarios are some example use cases for command sets:
- start an external process
- execute custom script when the button is selected
The SharePoint Framework will raise an event whenever the state of the view changes that your custom code can subscribe to. For example, if a user selects or unselects an item or changes a filter on the view, you can conditionally change the state of the button's visible property based on how many items are currently selected in the list.
Registering command sets
Unlike the other types of extensions, you must first register the command set buttons before executing the code. Command set registration is done in the component's manifest file. Each button must be added to the items collection:
{
"id": "93c624a4-13df-4e43-a1c8-fa8da95eb949",
"alias": "CommandSetDemoCommandSet",
"componentType": "Extension",
"extensionType": "ListViewCommandSet",
...
"items": {
"ONE_ITEM_SELECTED": {
"title": { "default": "One Item Selected" },
"type": "command"
},
"TWO_ITEM_SELECTED": {
"title": { "default": "Two Items Selected" },
"type": "command"
},
"ALWAYS_ON": {
"title": { "default": "Always On" },
"type": "command"
}
}
}
This JSON excerpt from the component manifest registers three buttons. The name of the buttons must be in all caps and only consist of letters and underscores.
Each button reference has a type property set to command and a title property that can be localized to any of the SharePoint Framework supported locales. You can also set an iconUrl property on the button object that points to the fully qualified URL of the icon to render with the button.
Command set class
After registering the buttons, you must create a class who's implementation is similar to the other SharePoint Framework extension options.
An interface is used to define the public properties that can be set as inputs on the extension.
export interface ICommandSetDemoCommandSetProperties {
messagePrefix: string;
}
Next, implement a class that extends the BaseListViewCommandSet base class and override the implementation of three methods:
export default class CommandSetDemoCommandSet extends BaseListViewCommandSet<ICommandSetDemoCommandSetProperties> {
@override
public onInit(): Promise<void> { }
@override
public onListViewUpdated(event: IListViewCommandSetListViewUpdatedParameters): void { }
@override
public onExecute(event: IListViewCommandSetExecuteEventParameters): void { }
}
The onInit() method returns a Promise object and can be used to do any initialization code that needs to be completed before rendering the command set.
Next, implement the onListViewUpdated() event. This method is called when the command set button is first rendered on the page and when the list view state changes. Each button rendered on the page will call this method, so if you've registered three buttons in your component's manifest, this method will be called three times every time the list view state changes.
The last step is to implement the onExecute() event that is called when a button is selected by the user. Similar to the onListViewUpdated() event, this is method is shared among all the buttons registered in your component's manifest. You can use the itemId property on the IListViewCommandSetExecuteEventParameters object passed into the onExecute() to determine which button triggered the click event.
Debugging and testing extensions
Now let's look at how you can debug and test SharePoint Framework command set extensions. The SharePoint workbench doesn't support testing extensions. However, you can still build and host extensions projects locally while debugging and testing in a remote SharePoint site.
To test a command set extension, you include special query string parameters to the URL of a live SharePoint modern page, list, or library. These parameters instruct SharePoint to do the following things:
- load the SharePoint Framework on the page if it isn't already present
- the location of the manifest.js file from the local web server that tells SharePoint what custom components can be put on the page
- which component the SharePoint Framework should load and put on the page
- extra properties specific to each component
The Yeoman generator for the SharePoint Framework simplifies this process fo you by creating a configuration that the gulp serve task uses to create the debugging URL. These settings are defined in the ./config/serve.json file.
When SharePoint receives the request with these query string parameters, it will first prompt the user to confirm they want to load debugging scripts. SharePoint does this same technique could be used in a phishing attack. So, you should only load the debugging scripts if you're sure you started the request.
Deployment
The deployment of command set extensions is similar to other types of SharePoint Frameworks extensions.
SharePoint Framework command set extensions, like application customizers, support tenant wide deployment. When tenant wide deployment is enabled for the deployed package, the deployment process uses the ClientSideInstance.xml file within your SharePoint package to add an entry to the Tenant Wide Extensions list in the tenant's App Catalog site. The ClientSideInstance.xml file can be found in the ./sharepoint/assets folder in your project.
<Elements xmlns="http://schemas.microsoft.com/sharepoint/">
<ClientSideComponentInstance
Title="CommandSetDemo"
Location="ClientSideExtension.ListViewCommandSet.CommandBar"
ListTemplateId="100"
Properties="{"sampleTextOne":"One item is selected in the list.", "sampleTextTwo":"This command is always visible."}"
ComponentId="3be2fc87-25c0-4ab1-a66c-10667d5912f6" />
</Elements>
When tenant wide deployment isn't enabled for the deployed package, the SharePoint Feature framework is used to provision command set buttons into a SharePoint environment using a custom action. The custom action is defined in ./sharepoint/assets/elements.xml file.
<Elements xmlns="http://schemas.microsoft.com/sharepoint/">
<CustomAction
Title="CommandSetDemo"
RegistrationId="100"
RegistrationType="List"
Location="ClientSideExtension.ListViewCommandSet.CommandBar"
ClientSideComponentId="93c624a4-13df-4e43-a1c8-fa8da95eb949"
ClientSideComponentProperties="{"messagePrefix":"[command_set_prefix]"}">
</CustomAction>
</Elements>
The files referenced above are elements of a feature. The definition of the Feature is part of the solution object in the ./config/package-solution.json file.
"features": [
{
"title": "Application Extension - Deployment of custom action",
"description": "Deploys a custom action with ClientSideComponentId association",
"id": "3e349cf8-f870-404e-bfa7-431ae3e8b1dc",
"version": "1.0.0.0",
"assets": {
"elementManifests": [
"elements.xml",
"ClientSideInstance.xml"
]
}
}
]
Summary
In this unit, you learned about another type of SharePoint Framework extension that enables adding buttons to a list toolbar and context menu: command sets.