Exercise - Call Microsoft Entra ID secured REST APIs
In this exercise, you'll create a new SharePoint Framework project with a single client-side web part that uses React and Microsoft Graph to display users in the currently logged in user's directory. You'll use the Microsoft Entra HTTP client API included in the SharePoint Framework to authenticate and call the Microsoft Graph REST API.
Prerequisites
Important
In most cases, installing the latest version of the following tools is the best option. The versions listed here were used when this module was published and last tested.
- Node.js - v16.*
- Gulp-cli - v2.3.*
- Yeoman - v4.3.*
- Yeoman Generator for SharePoint - v1.17.1
- Visual Studio Code
Create the SharePoint Framework solution
Open a command prompt and change to the folder where you want to create the project.
Run the SharePoint Yeoman generator by executing the following command
yo @microsoft/sharepoint
Use the following to complete the prompt that is displayed (if more options are presented, accept the default answer):
- What is your solution name?: SPFxAadHttpClient
- Which type of client-side component to create?: WebPart
- What is your Web part name?: SPFxAadHttpClient
- Which template would you like to use?: React
After provisioning the folders required for the project, the generator will install all the dependency packages by running npm install automatically. When npm completes downloading all dependencies, open the project in Visual Studio Code.
Create an interface that reflects the results of the query
Locate the ./src folder in the project.
Create a new folder models in the existing ./src folder.
Add a new file, IUserItem.ts, to the models folder with the following code:
export interface IUserItem {
id: string;
mail?: string;
displayName?: string;
}
Implement the user interface for the web part
Update the public interface of the React component to accept a collection of users.
Locate and open the file ./src/webparts/spFxAadHttpClient/components/ISpFxAadHttpClientProps.ts.
Update the contents of the file to match the following code:
import { IUserItem } from '../../../models/IUserItem';
export interface ISpFxAadHttpClientProps {
userItems: IUserItem[];
isDarkTheme: boolean;
environmentMessage: string;
hasTeamsContext: boolean;
userDisplayName: string;
}
Locate and open the file ./src/webparts/spFxAadHttpClient/components/SpFxAadHttpClient.module.scss.
Add the following to the bottom of the file:
.mail {
padding-top: 20px;
}
Locate and open the file ./src/webparts/spFxAadHttpClient/components/SpFxAadHttpClient.tsx.
Update the contents of the render() method to the following code. This will create a list with each item displaying the properties of a user returned from the call to Microsoft Graph:
public render(): React.ReactElement<ISpFxAadHttpClientProps> {
const {
userItems,
isDarkTheme,
environmentMessage,
hasTeamsContext,
userDisplayName
} = this.props;
return (
<section className={`${styles.spFxAadHttpClient} ${hasTeamsContext ? styles.teams : ''}`}>
<div className={styles.welcome}>
<img alt="" src={isDarkTheme ? require('../assets/welcome-dark.png') : require('../assets/welcome-light.png')} className={styles.welcomeImage} />
<h2>Well done, {escape(userDisplayName)}!</h2>
<div>{environmentMessage}</div>
</div>
<div className={styles.mail}>
<div><strong>Mail:</strong></div>
<ul>
{userItems && userItems.map((user) =>
<li key={user.id}>
<strong>ID:</strong> {user.id}<br />
<strong>Email:</strong> {user.mail}<br />
<strong>DisplayName:</strong> {user.displayName}
</li>
)
}
</ul>
</div>
</section>
);
}
Call Microsoft Graph
Locate and open the file ./src/webparts/spFxAadHttpClient/SpFxAadHttpClientWebPart.ts.
Add the following import statements immediately following the existing import statements:
import { IUserItem } from '../../models/IUserItem';
import {
AadHttpClient,
HttpClientResponse
} from '@microsoft/sp-http';
Add the following method to the SpFxAadHttpClientWebPart class.
This method will first obtain an instance of the Microsoft Entra HTTP client that has been configured with the necessary details, including the authentication HTTP header, to call Microsoft Graph.
It will then use that aadClient object to issue an HTTP GET request to Microsoft Graph endpoint, requesting the first 10 users for the current logged in user.
Once a response is received, the body is processed as JSON and the collection of users is resolved in the JavaScript promise:
private async _getUsers(): Promise<IUserItem[]> {
const aadClient: AadHttpClient = await this.context.aadHttpClientFactory
.getClient('https://graph.microsoft.com');
const endpoint: string = 'https://graph.microsoft.com/v1.0/users?$top=10&$select=id,displayName,mail';
const response: HttpClientResponse = await aadClient.get(endpoint, AadHttpClient.configurations.v1);
if (!response.ok) {
const responseText = await response.text();
throw new Error(responseText);
}
const responseJson = await response.json();
return responseJson.value as IUserItem[];
}
Replace the render() method with the following code:
protected get isRenderAsync(): boolean {
return true;
}
public async render(): Promise<void> {
if (!this.renderedOnce) {
const results: IUserItem[] = await this._getUsers();
const element: React.ReactElement<ISpFxAadHttpClientProps> = React.createElement(
SpFxAadHttpClient,
{
userItems: results,
isDarkTheme: this._isDarkTheme,
environmentMessage: this._environmentMessage,
hasTeamsContext: !!this.context.sdks.microsoftTeams,
userDisplayName: this.context.pageContext.user.displayName
}
);
ReactDom.render(element, this.domElement);
}
this.renderCompleted();
}
protected renderCompleted(): void {
super.renderCompleted();
}
The render() method is replaced by three methods because asynchronous rendering is being used. In this code, we've added a check to see if the web part has already been rendered on the page. If not, it calls the _getUsers() method previously added.
Update the package permission requests
The last step before testing is to notify SharePoint that upon deployment to production, this app requires permission to Microsoft Graph API.
Open the ./config/package-solution.json file.
Locate the solution section. Add the following permission request element just after the property isDomainIsolated:
"webApiPermissionRequests": [
{
"resource": "Microsoft Graph",
"scope": "User.ReadBasic.All"
}
],
Create the SharePoint package for deployment
Build the solution by executing the following command on the command line:
gulp build
Bundle the solution by executing the following command on the command line:
gulp bundle --ship
Package the solution by executing the following command on the command line:
gulp package-solution --ship
Deploy and trust the SharePoint package
In the browser, navigate to your SharePoint Online Tenant App Catalog.
Microsoft is in the process of transitioning from the classic app catalog user experience to a modern app catalog user experience. If you see the classic app catalog, you can select the Try the new Manage Apps page link displayed at the top of the page, or you can add /_layouts/15/tenantAppCatalog.aspx to the end of the app catalog site URL. Either option should take you to the modern app catalog (the Manage Apps page).
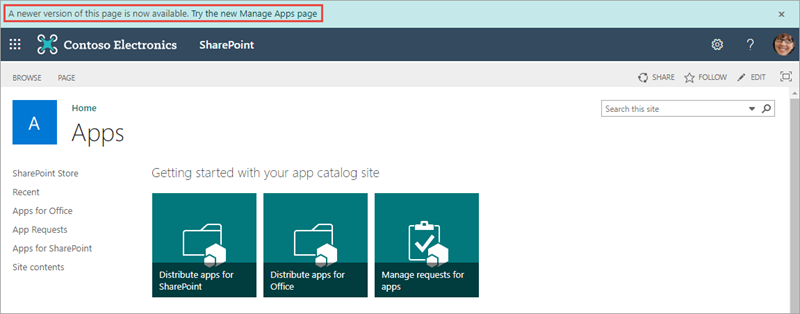

Drag the generated SharePoint package from /sharepoint/solution/sp-fx-aad-http-client.sppkg into the Apps for SharePoint library.
In the Enable app panel, make note of the section that lists the API access requests that should be reviewed. You'll need to approve or reject these requests in the next step. Ensure the Enable this app and add it to all sites radio button is selected and then select Enable app.
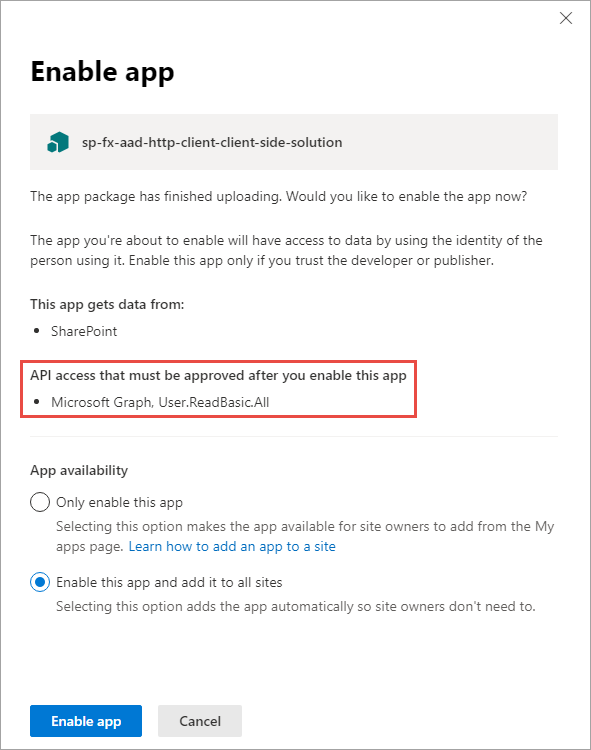
In the Approve access so this app works as designed panel, select Go to API access page. This will take you to the API access page in the SharePoint admin center.
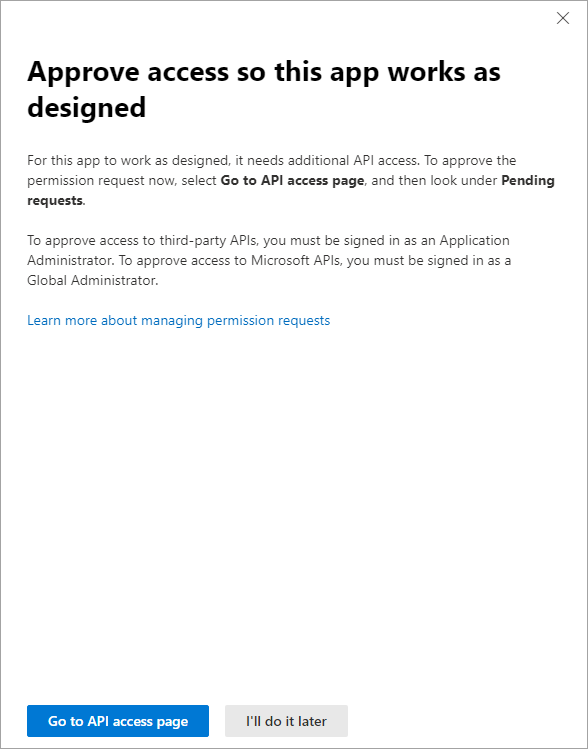
Approve the API permission request
Select the Pending approval for the Microsoft Graph permission User.ReadBasic.All.
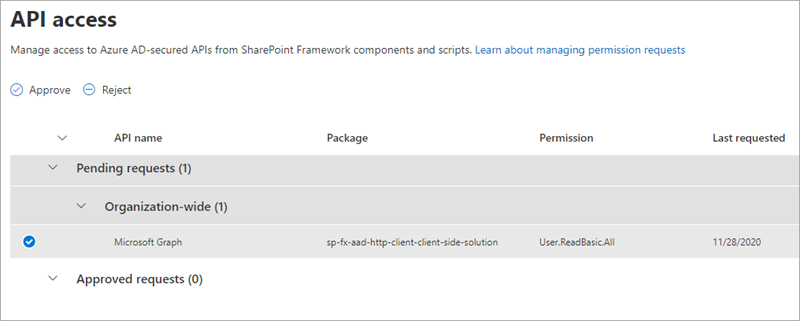
Select the Approve button, then select the Approve button in the Approve access panel.
Test the web part
Note
The SharePoint Framework includes a SharePoint-hosted workbench for testing custom solutions. However, the workbench won't work the first time when testing solutions that utilize Microsoft Graph due to nuances with how the workbench operates and authentication requirements. Therefore, the first time you test a Microsoft Graph enabled SPFx solution, you'll need to test it in a real modern page.
Once this has been done and your browser has been cookied by the Microsoft Entra authentication process, you can leverage local web server and SharePoint-hosted workbench for testing the solution.
Test the web part on a SharePoint Online modern page
In the site navigation, select the Pages library.
Select an existing page or create a new page in the library to test the web part on.
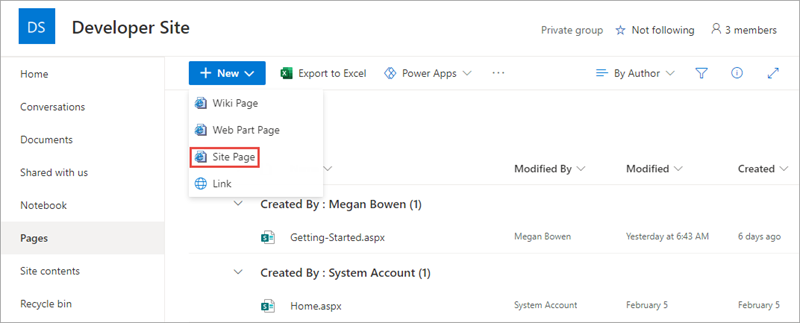
In the browser, select the Web part icon button to open the list of available web parts:
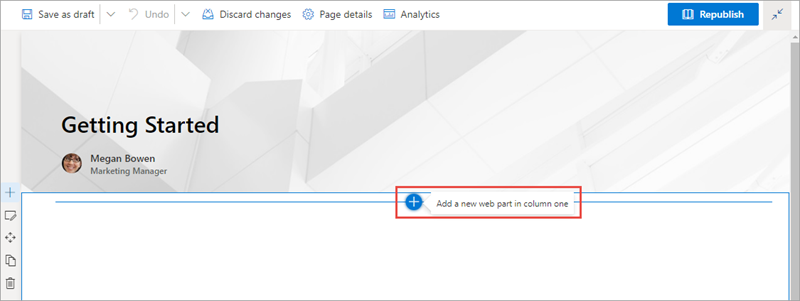
Search for the SPFxAadHttpClient web part and select it
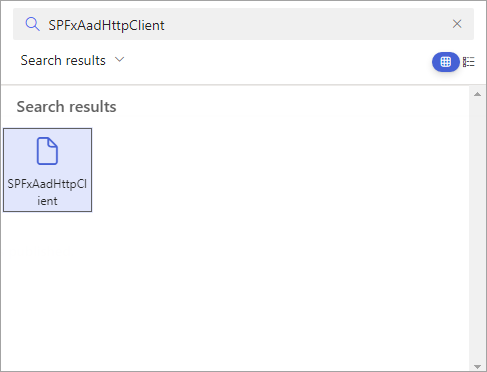
When the page loads, notice after a brief delay, it will display a list of users:
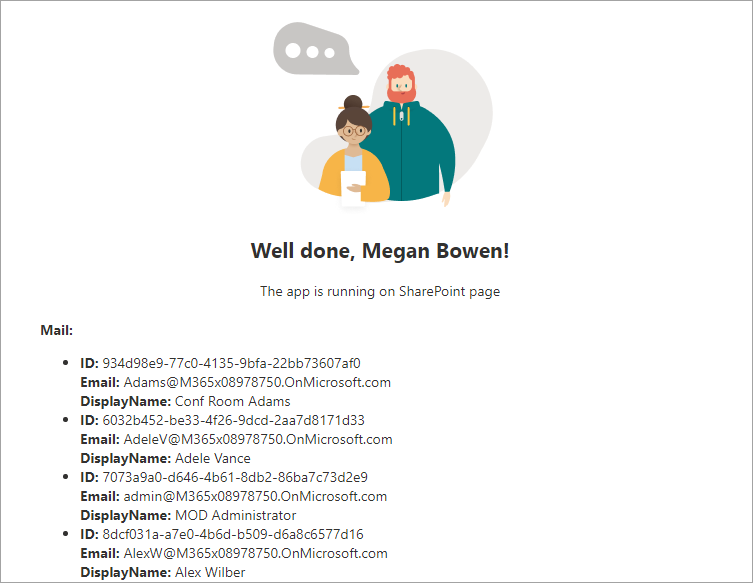
Summary
In this exercise, you created a new SharePoint Framework project with a single client-side web part that used React and Microsoft Graph to display users in the currently logged in user's directory. You used the Microsoft Entra HTTP client API included in the SharePoint Framework to authenticate and call the Microsoft Graph REST API.