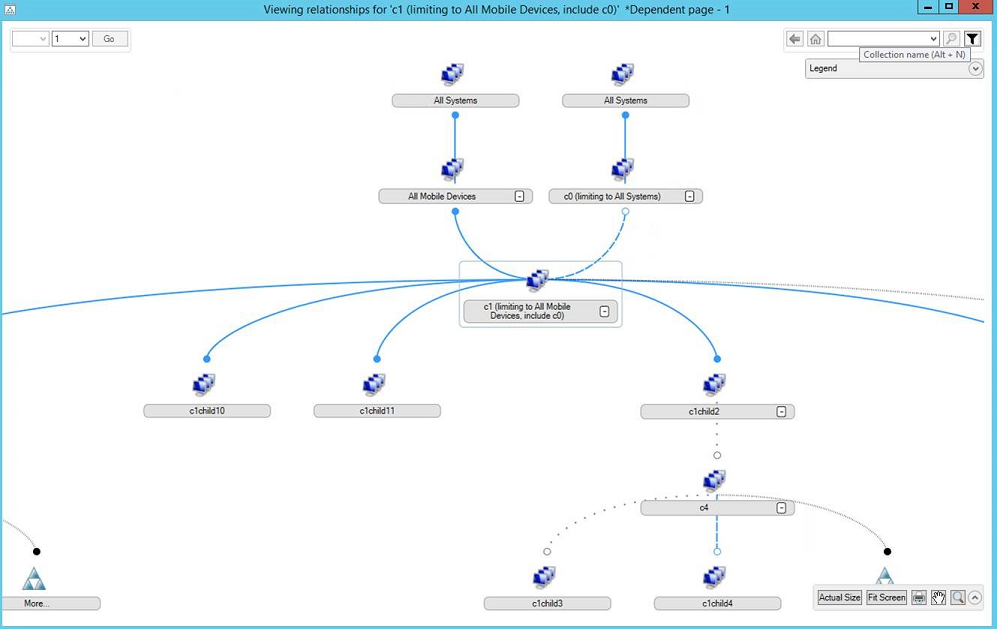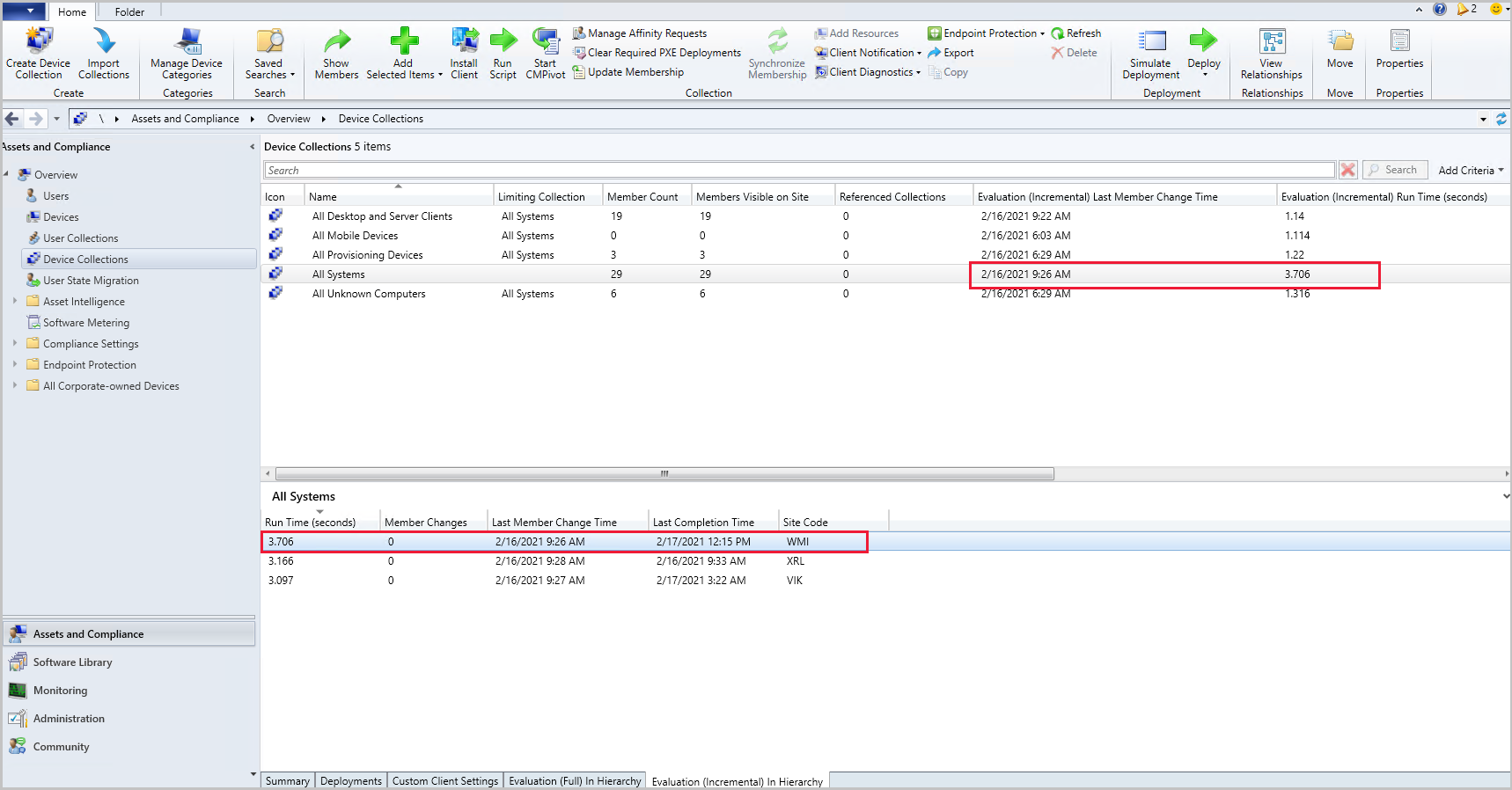Features in Configuration Manager technical preview version 2102
Applies to: Configuration Manager (technical preview branch)
This article introduces the features that are available in the technical preview for Configuration Manager, version 2102. Install this version to update and add new features to your technical preview site.
Review the technical preview article before installing this update. That article familiarizes you with the general requirements and limitations for using a technical preview, how to update between versions, and how to provide feedback.
The following sections describe the new features to try out in this version:
Improvements to the collection relationships viewer
Starting in current branch version 2010, you can view dependency relationships between collections in a graphical format. The relationships for a collection were presented as two hierarchical trees, one for dependents and the other for dependencies. In this release, you can view both dependency and dependent relationships together in a single graph. This change allows you to quickly see an overview of all the relationships of a collection at once and then drill down into specific related collections. It also includes other filtering and navigation improvements.
The following example shows the relationships for the "c1" collection in the center. It's dependent upon the collections above it, and has dependencies below it.
To see the relationships of another collection in the graph, select it to open a new window targeted on that collection.
Other improvements:
There's a new Filter button in the upper right corner. This action lets you reduce the graph to specific relationship types: Limiting, Include, or Exclude.
If you don't have permissions to all related collections, the graph includes a warning message that the graph may be incomplete.
When the graph is wider than the window can display, use the page navigation controls in the upper left corner. The first number is the page for dependencies (below), the second number is the page for dependents (above). The window title also shows the page numbers.
The tooltip for a collection displays the count of dependencies it has and the count of dependant collections where applicable. This count only includes unique sub-collections. The count no longer displays in the parentheses next to the collection name.
Previously the Back button took you through your viewing history. Now it takes you to the previously selected collection. For example, changing pages for the current collection doesn't activate the Back button. When you select a new collection, you can select Back to return to the original collection graph.
Improvements to BitLocker support via cloud management gateway
In current branch version 2010, you can manage BitLocker policies and escrow recovery keys over a cloud management gateway (CMG). This support included a couple of limitations.
Starting in this technical preview release, BitLocker management policies over a CMG support the following capabilities:
Recovery keys for removable drives
TPM password hash, otherwise known as TPM owner authorization
For more information on BitLocker management over CMG, see Deploy BitLocker management.
TLS certificate pinning for devices scanning HTTPS-configured WSUS servers
Further increase the security of HTTPS scans against WSUS by enforcing certificate pinning. To enable this behavior, add certificates for your WSUS servers to the new WindowsServerUpdateServices certificate store on your clients and enable certificate pinning through Client Settings. This setting ensures that your clients will only be able to communicate with WSUS when certificate pinning is successful. For more information, see Scan changes and certificates add security for Windows devices using WSUS for updates - Microsoft Tech Community.
Try it out!
Try to complete the tasks. Then send Feedback with your thoughts on the feature.
Prerequisites
- The WSUS server must be enabled for TLS/SSL
- The WSUS server's certificate must be in the client's
WindowsServerUpdateServicescertificate store
Enable or disable TLS certificate pinning for devices scanning HTTPS-configured WSUS servers
- From the Configuration Manager console, go to Administration > Client Settings.
- Choose the Default Client Settings or a custom set of client settings, then select Properties from the ribbon.
- Select the Software Updates tab in the Client settings
- Choose one of the following options for the Enforce TLS certificate pinning for Windows Update client for detecting updates setting:
- No: Don't enable enforcement of TLS certificate pinning for WSUS scanning
- Yes: Enables enforcement of TLS certificate pinning for devices during WSUS scanning (default for this technical preview)
Improvements to collection evaluation view
The following improvements were made to the collection evaluation view:
- The central administration site (CAS) now displays a summary of collection evaluation status for all the primary sites in the hierarchy
- Drill through from collection evaluation status queue to a collection
- Copy text to the clipboard from the collection evaluation page
- Configure the refresh interval for the collection evaluation statistics page
Collection evaluation information at the CAS
Since collection evaluation happens at the primary site level, the collection evaluation view on the CAS is a summary of what's occurring on the primary sites.
There are two new tabs in the details pane of the collection view in the console. The following new tabs show collection evaluation information from all primary sites in hierarchy:
- Evaluation (Full) In Hierarchy
- Evaluation (Incremental) In Hierarchy
From the Device Collections node at the CAS, the evaluation columns display the evaluation status from the primary site with the longest run time. The column information at the CAS for the full evaluation status could be from a different primary site than the incremental information since the longest runtime for the incremental might have occurred at a different primary.
For instance, incremental evaluation for the All Systems collection on the WMII primary site takes longer than the other primary sites. The full evaluation columns on the CAS display the information from primary site WMI for the All Systems collection in the Device Collections node.
Drill through from collection evaluation queue or status view to a collection
You can now navigate to a collection in the Assets and Compliance workspace from a collection evaluation status view or evaluation queue in the Monitoring workspace. Select a collection from one of the status views or queues, then choose View collection from the ribbon or right-click menu to open the collection.
Navigation to the collection from queues won't occur if the collection evaluation has completed. You can only drill though from an item in a queue that's still currently running its evaluation. If the evaluation has already completed, the View collection action takes you to the main collection view. Drill though from the evaluation status views, Full Evaluation Status and Incremental Evaluation Status, will always take you to the collection.
Configure refresh interval for the collection evaluation statistics page
You can configure a primary site's refresh interval for the Collection Evaluation statistics page to be between 1 minute and 1440 minutes (1 day). Typically, collection evaluation occurs over the course of seconds or minutes. However, you can change the statistics refresh to accommodate your environment. The default refresh interval is 5 minutes.
Copy text to clipboard from collection evaluation statistics page
You can copy collection evaluation statistics as structured text to the clipboard. Use the Copy button in the ribbon to copy the statistics. When the text is pasted into a text editor, it's structured to make it easy to read.
Full and incremental evaluation status nodes
The Full Evaluation Status and Incremental Evaluation Status subnodes have been readded to the Collection Evaluation node in the Monitoring workspace.
On a primary site, Full Evaluation Status and Incremental Evaluation Status show the data for the local evaluations.
On a CAS, Full Evaluation Status and Incremental Evaluation Status shows the data from the primary site with the longest run time.
- Using the longest runtime for these nodes is the same logic that's used for the collection evaluation columns at the CAS.
Improvements to query preview
You now have more options when using the collection query preview. The following improvements have been made to previewing collection queries:
- Limit the number of rows returned
- Your limit can be between 1 to 10,000 rows. The default is 5000 rows.
- Omit duplicate rows from the result set
- If the Omit duplicate rows option isn't selected, the original query statement will be executed as is, even if the query contains the word distinct.
- When the Omit duplicate rows option is selected, if the query already contains the word distinct, then the query runs as it is. When the query doesn't contain the word distinct, it's added to the query for the preview (mean override).
- Review statistics for the query preview such as number of rows returned and elapsed time.
Note
- Elapsed times shown for the query preview may not be the same as actual execution of the target query.
- Query execution elapsed time and Displaying results elapsed time shouldn't be added for a total elapsed time since these processes run in parallel.
Add a report as a favorite
Configuration Manager ships with several hundred reports by default, and you may have added more to that list. Instead of continually searching for reports you commonly use, based on your feedback, you can now make a report a favorite. This action allows you to quickly access it from the new Favorites node.
The list of favorites is per user, not per site or hierarchy.
Prerequisites for report favorites
The version of SQL Server Reporting Services on the site's reporting service point needs to be SQL Server 2017 or later.
Note
All instances of SQL Server Reporting Services on the server need to be version 2017 or later.
Try it out!
Try to complete the tasks. Then send Feedback with your thoughts on the feature.
In the Configuration Manager console, go to the Monitoring workspace. Expand the Reporting node, and select either the Reports or Power BI Reports node.
Select a report that you frequently use. Then in the ribbon, select Add to Favorites. The report's icon changes to a yellow star, which indicates that it's a favorite.
Tip
You can select more than one report to add them all as favorites.
To remove a report from the list of favorites, select it, and then select Remove from Favorites. When you remove a favorite, Configuration Manager doesn't delete the report.
Under the Reporting node, expand the new Favorites node. To view your list of favorites, select either the Reports or Power BI Reports node.
Tip
You can directly connect to your favorite reports in your browser. For example,
https://rsp.contoso.com/Reports/favorites.You can manage the reports the same from the list of favorites.
Download Power BI report templates from Community hub
Community hub now supports contributing and downloading Power BI report template files. This integration allows administrators to easily share and reuse Power BI reports. Contributing and downloading Power BI report template is also available for current branch versions of Configuration Manager. For more information, see Power BI report templates in Community hub and Using Community hub.
Change foreground color for Software Center branding
Software Center already provides various controls for you to customize the branding to support your organization's brand. For some customers, their brand color doesn't work well with the default white font color for a selected item. To better support these customers and improve accessibility, you can now configure a custom color for the foreground font.
When you customize Software Center in client settings, there's a new option for Foreground color for Software Center.

Changes for CMPivot
We've temporarily disabled the Simplified CMPivot permissions requirements that were introduced in technical preview version 2101. If you removed the Read permission on SMS Scripts and the default scope permission, readd the permissions.
Improvements to client setting for Software Center custom tabs
Technical preview version 2101 included a new client setting for displaying Software Center custom tabs. There are general improvements to this feature in this technical preview release. For information on how to try it out, see 2101 features.
PowerShell release notes preview
These release notes summarize changes to the Configuration Manager PowerShell cmdlets in technical preview version 2102.
For more information about PowerShell for Configuration Manager, see Get started with Configuration Manager cmdlets.
New cmdlets
Set-CMCISupportedPlatform
Use this cmdlet to configure the platforms for a configuration item.
Example 1: Set platform for configuration item
$mac_ci=Get-CMConfigurationItem -Name "Mac CI"
$mac_platform1=Get-CMSupportedPlatform -Name "Mac OS X 10.8"
$mac_platform2=Get-CMSupportedPlatform -Name "Mac OS X 10.9"
$mac_platforms =$mac_platform1,$mac_platform2
$mac_platform3=Get-CMSupportedPlatform -Name "Mac OS X 10.7"
$mac_platform4=Get-CMSupportedPlatform -Name "Mac OS X 10.6"
$mac_platforms2=$mac_platform3,$mac_platform4
Set-CMCISupportedPlatform -InputObject $mac_ci -AddSupportedPlatform $mac_platforms -RemoveSupportedPlatform $mac_platforms2
Modified cmdlets
Add-CMFallbackStatusPoint
Non-breaking changes
Fixed an inconsistent parameter name.
Get-CMDeploymentStatusDetails
Non-breaking changes
- Fixed input object type validation issue for types like SMS_DCMDeploymentErrorStatus, SMS_DCMDeploymentNonCompliantStatus, and SMS_DCMDeploymentCompliantStatus.
- Fixed output invalid class type issue by changing output object type SMS_AppDeploymentRequirementsNotMetStatus to SMS_AppDeploymentRequirementsNotMetAssetDetails.
- Changed the output object type from SMS_AppDeploymentAssetDetails to SMS_AppDeploymentErrorAssetDetails to get more error details.
- Added an input object type SMS_UpdateDeploymentSummary so that this cmdlet can get update deployment details. When passing the output of Get-CMSoftwareUpdateDeploymentStatus to Get-CMDeploymentStatusDetails, it returns deployment details from SMS_SUMDeploymentAssetDetails.
Get-CMSoftwareUpdateDeployment
Non-breaking changes
Fixed an issue when deploying updates with no package.
Set-CMEmailProfile
Non-breaking changes
- Fixed issue with NewName parameter when you specify
sAMAccountNameas the account user name. - Fixed a parameter issue when resolving DomainName.
Set-CMFallbackStatusPoint
Non-breaking changes
Fixed an inconsistent parameter name.
Change default maximum run time for software updates
Configuration Manager sets the following maximum run time for these categories of software updates:
- Feature updates for Windows: 120 minutes
- Non-feature updates for Windows: 60 minutes
- Updates for Microsoft 365 Apps (Office 365 updates): 60 minutes
All other software updates outside these categories, such as third-party updates, were given a maximum run time of 10 minutes. Starting in this technical preview, the default maximum run time for these updates is 60 minutes rather than 10 minutes.
General known issues
Issue with Microsoft Intune admin center notifications with version 2102
Following the release of technical preview version 2102, there's an issue with Microsoft Intune admin center notifications. You can still onboard a version 2102 site for tenant attach, but the cloud console will show an on-premises error.
To resolve this issue, update your technical preview site to version 2103.
Next steps
For more information about installing or updating the technical preview branch, see Technical preview.
For more information about the different branches of Configuration Manager, see Which branch of Configuration Manager should I use?.
Feedback
Coming soon: Throughout 2024 we will be phasing out GitHub Issues as the feedback mechanism for content and replacing it with a new feedback system. For more information see: https://aka.ms/ContentUserFeedback.
Submit and view feedback for