Microsoft Teams, SharePoint, and Microsoft 365 Groups integration (IT Admins)
Some settings for Microsoft 365 Groups, Microsoft Teams, and SharePoint in Microsoft 365, particularly related to sharing and group/team and SharePoint site creation, overlap with each other. This article provides descriptions of these interactions and best practices for how to work with these settings.
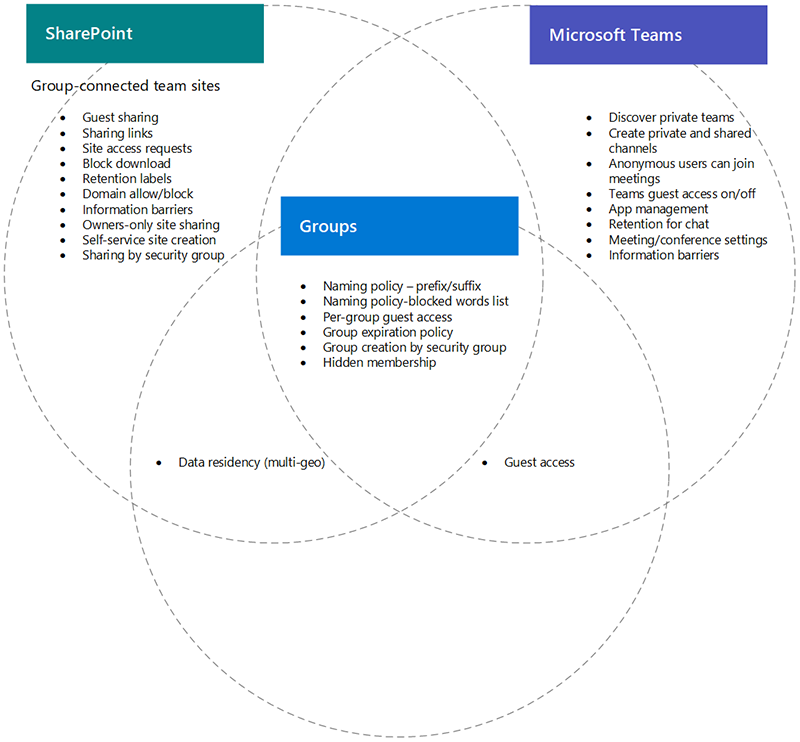
The effects of SharePoint settings on groups and teams
| SharePoint setting | Description | Effect on Microsoft 365 groups and Teams | Recommendation |
|---|---|---|---|
| External sharing for organization and site | Determines if sites, files, and folders can be shared with people outside the organization. | If SharePoint, Microsoft 365 Groups, and Teams settings don't match, guests in the team may be blocked from accessing the site, or unexpected external access may occur. | When changing sharing settings, check Microsoft 365 Groups settings, Teams settings, and SharePoint site settings for group-connected team sites. See Collaborate with guests in a team |
| Domain allow/block | Allows or prevents content being shared with specified domains. | Microsoft 365 Groups and Teams don't recognize SharePoint allowlists or blocklists. Users from domains disallowed in SharePoint could gain access to SharePoint sites or content through a team. | Manage domain allowlists or blocklists for Microsoft Entra ID and SharePoint together, along with external access for meetings. Create an org-wide governance process for allowing and blocking domains. See SharePoint domain settings, Microsoft Entra domain settings, and External access. |
| Allow only users in specific security groups to share externally | Specifies security groups who can share SharePoint sites, folders, and files externally. | This setting doesn't prevent team owners from sharing teams externally. Team guests have access to the associated SharePoint site. | |
| SharePoint site sharing settings | Determines who can share the site directly, outside of team membership. The team or site owner configures this setting. | This setting doesn't affect the team directly, but it can allow users to be added to a site and not have access to the team itself or other Teams resources | Consider using this setting to limit sharing of the site directly and manage site access through the team. |
| Let users create sites from the SharePoint start page and OneDrive | Specifies if users can create new SharePoint sites. | If this setting is turned off, users can still create group-connected team sites by creating a team. |
The effects of groups settings on teams
| Microsoft 365 groups setting | Description | Effect on Teams | Recommendation |
|---|---|---|---|
| Naming policies | Specifies Microsoft 365 group name prefixes and suffixes, and blocked words for group creation | Policies are enforced for users creating teams. | |
| Microsoft 365 Groups guest access | Specifies if people outside the organization can be added to Microsoft 365 groups. | If either the Microsoft 365 Groups or Teams guest sharing settings are off, the team can't be shared with guests. | When changing guest sharing settings, check the settings for Teams, Microsoft 365 Groups, and the SharePoint site associated with the team. See Collaborate with guests in a team |
| Microsoft 365 group creation by security group | Only members of a specific security group can create Microsoft 365 groups. | Users who aren't members of the security group can't create a team. | Be sure your process for requesting a Microsoft 365 group includes instructions for requesting a team or a SharePoint site. |
| Microsoft 365 group expiration policy | Specifies a time period after which Microsoft 365 groups that aren't actively used are automatically deleted. | When the group is deleted, the team and associated SharePoint site are also deleted. Content protected by retention policies is retained. | Use expiration policies to avoid sprawl of unused teams, Microsoft 365 groups, and sites. |
Related topics
Collaboration governance planning recommendations
Create your collaboration governance plan
Feedback
Coming soon: Throughout 2024 we will be phasing out GitHub Issues as the feedback mechanism for content and replacing it with a new feedback system. For more information see: https://aka.ms/ContentUserFeedback.
Submit and view feedback for