Run JavaScript in the Console
You can enter any JavaScript expression, statement, or code snippet in the Console, and it runs immediately and interactively as you type. This is possible because the Console tool in DevTools is a REPL environment. REPL stands for Read, Evaluate, Print, and Loop.
The Console:
- Reads the JavaScript that you type into it.
- Evaluates your code.
- Prints out the result of your expression.
- Loops back to the first step.
To enter JavaScript statements and expressions interactively in the Console:
Right-click in a webpage and then select Inspect. DevTools opens. Or, press Ctrl+Shift+J (Windows, Linux) or Command+Option+J (macOS), to directly open the DevTools console.
If necessary, click in DevTools to give it focus, and then press Esc to open the Console.
Click in the Console, and then type
2+2, without pressing Enter.The Console immediately displays the result
4on the next line while you type. TheEager evaluationfeature helps you write valid JavaScript. The Console displays the result while you type, regardless of whether your JavaScript is correct, and regardless of whether a valid result exists.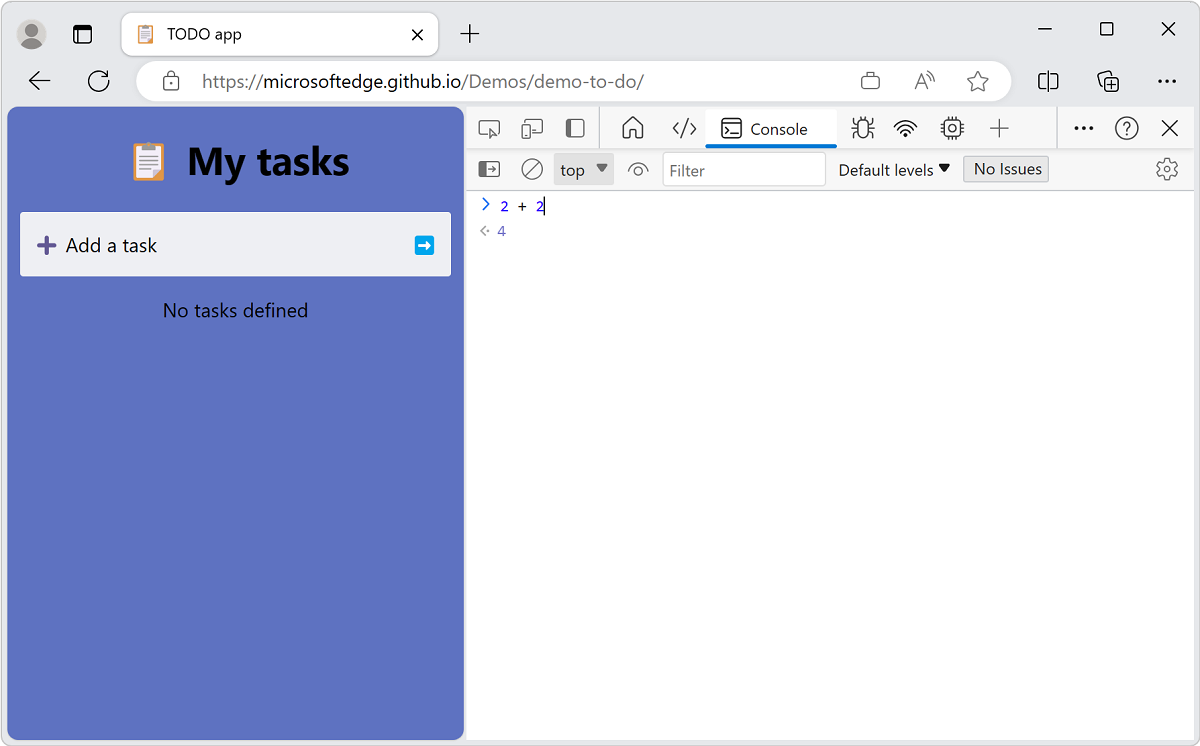
When you press Enter, the Console runs the JavaScript command (expression or statement), displays the result, and then moves the cursor down to allow you to enter the next JavaScript command.
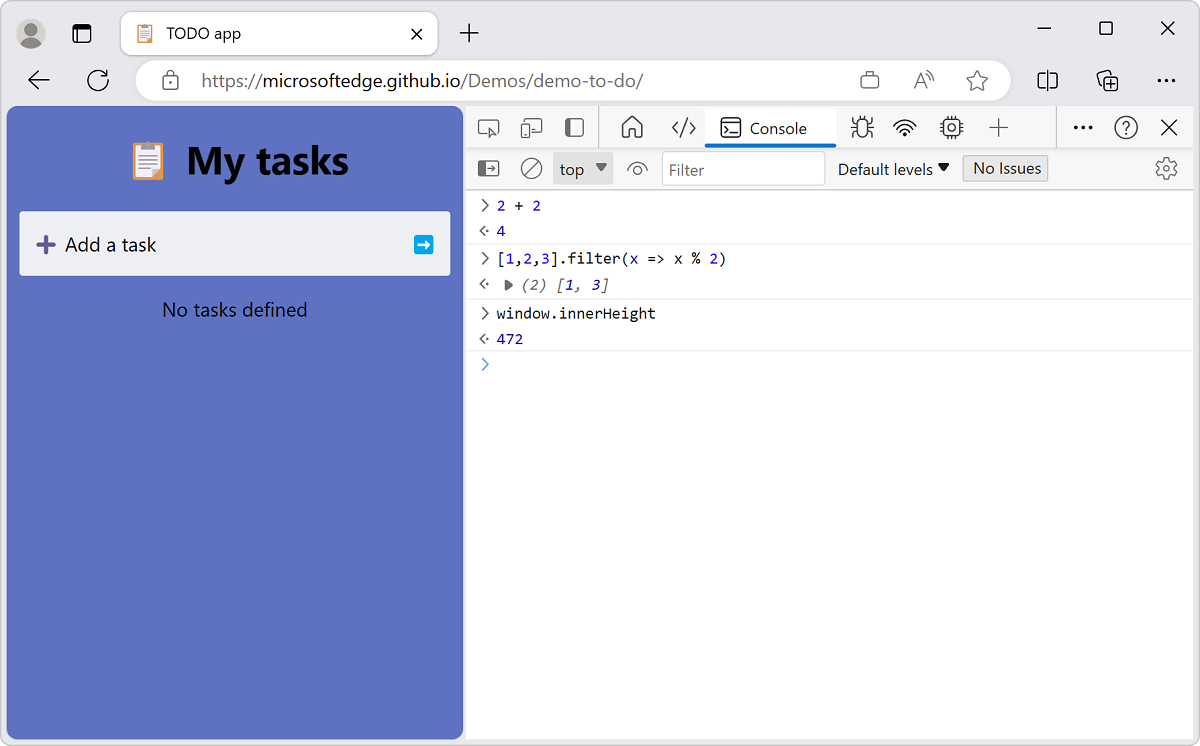
Autocompletion to write complex expressions
The Console helps you write complex JavaScript using autocompletion. This feature is a great way to learn about JavaScript methods that you didn't know of before.
To try autocompletion while writing multi-part expressions:
Type
doc.Press the arrow keys to highlight
documenton the dropdown menu.Press Tab to select
document.Type
.bo.Press Tab to select
document.body.Type another
.to get a large list of possible properties and methods available on the body of the current webpage.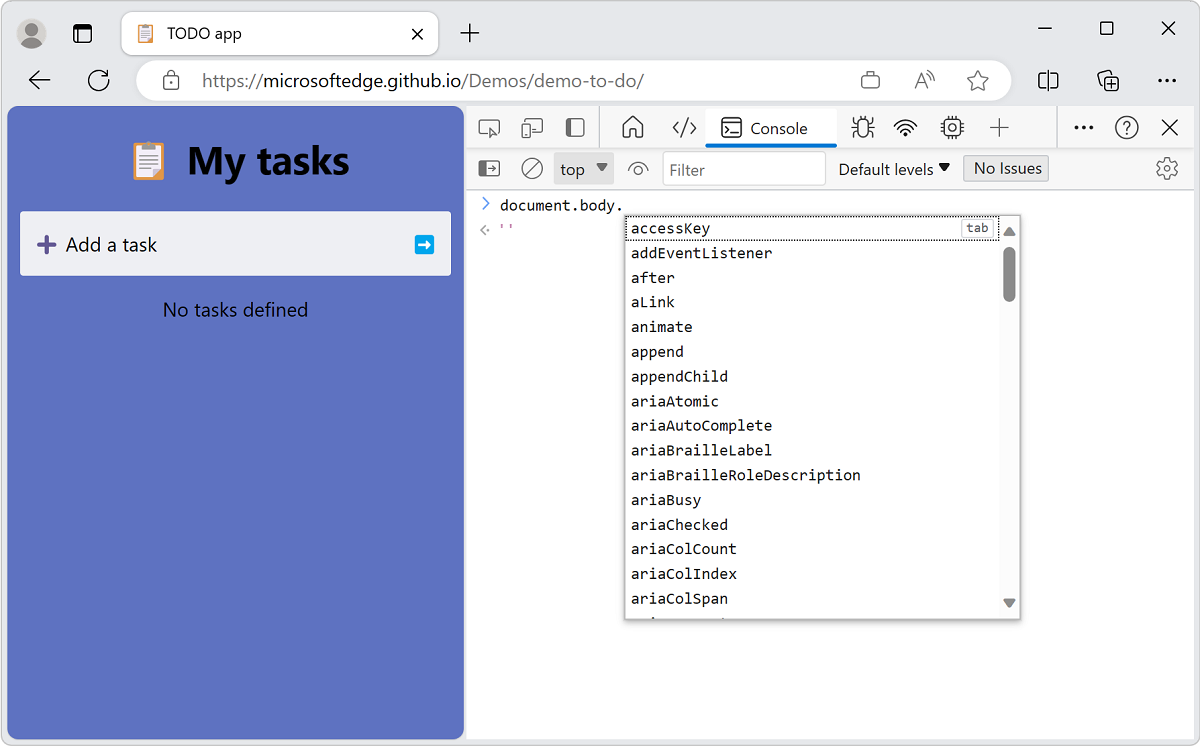
Console history
As with many other command-line environments, a history of the commands that you entered is available for reuse. Press Up Arrow to display the commands that you entered previously.
Similarly, autocompletion keeps a history of the commands you previously typed. You can type the first few letters of earlier commands, and your previous choices appear in a text box.
Also, the Console also offers quite a few utility methods that make your life easier. For example, $_ always contains the result of the last expression you ran in the Console.
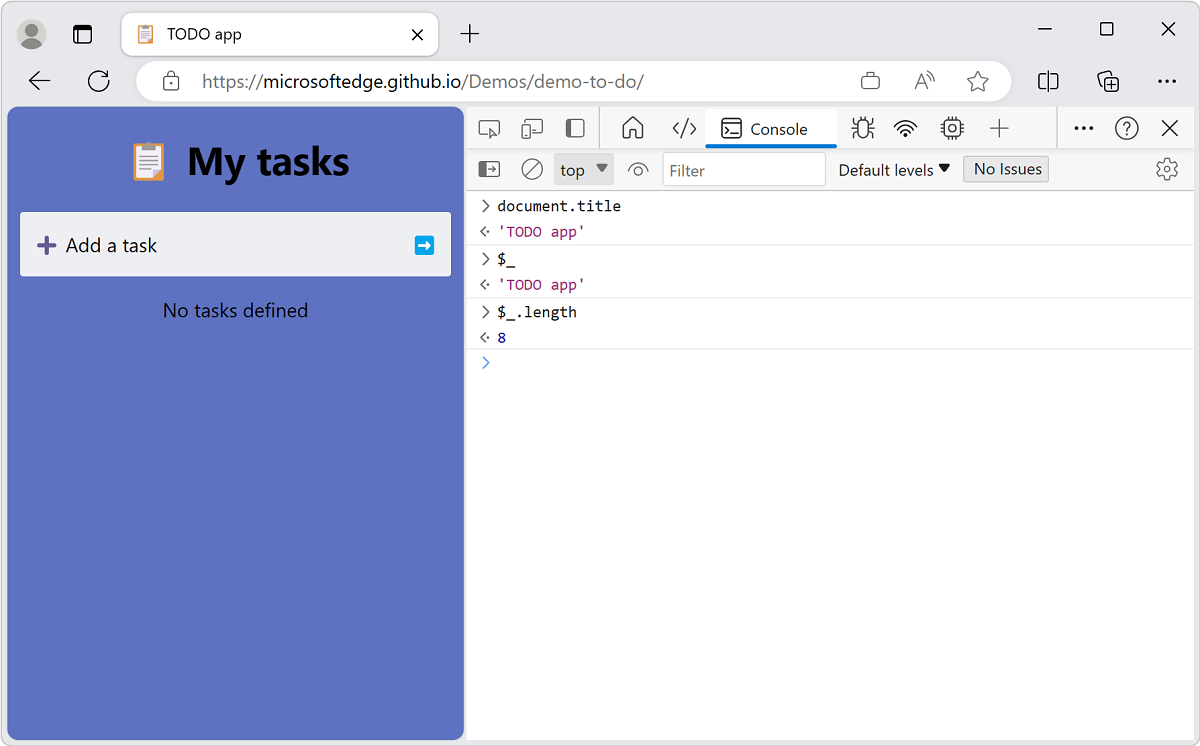
Multiline edits
By default, the Console only gives you one line to write your JavaScript expression. You code runs when you press Enter. The one line limitation may frustrate you. To work around the 1-line limitation, press Shift+Enter instead of Enter. In the following example, the value displayed is the result of all the lines (statements) run in order:
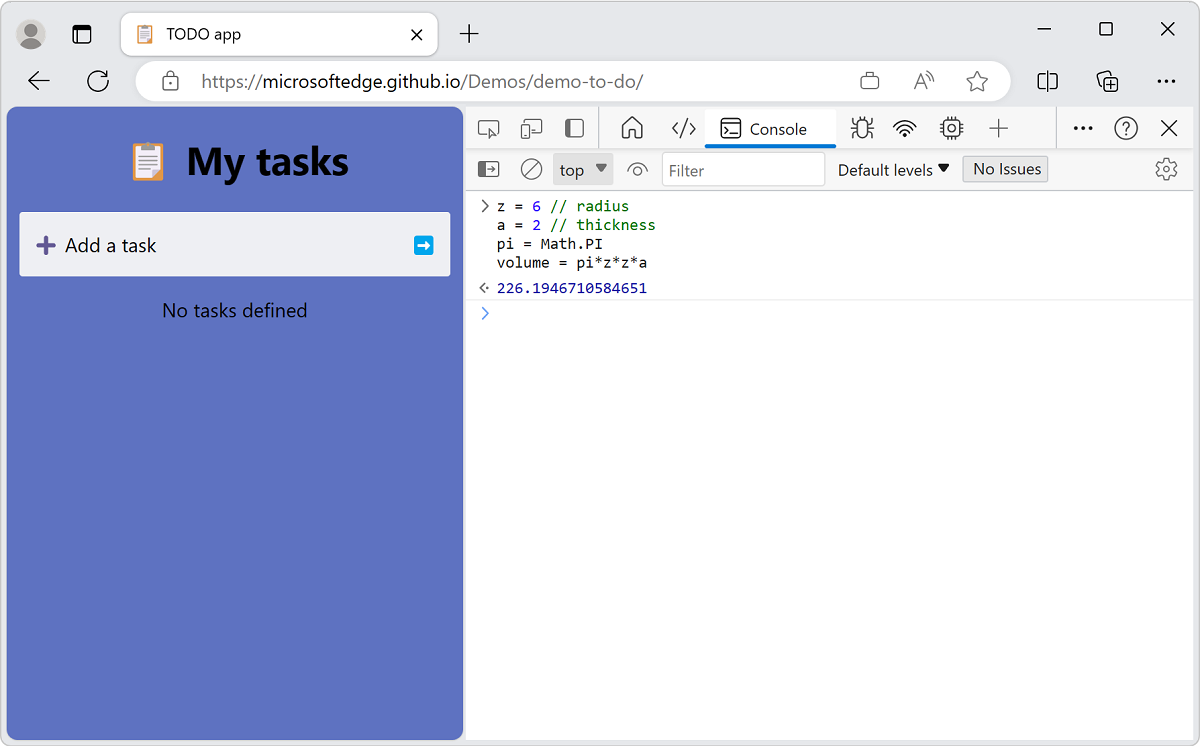
If you start a multi-line statement in the Console, the code block is automatically recognized and indented. For example, if you start a block statement, by entering a curly brace, the next line is automatically indented:
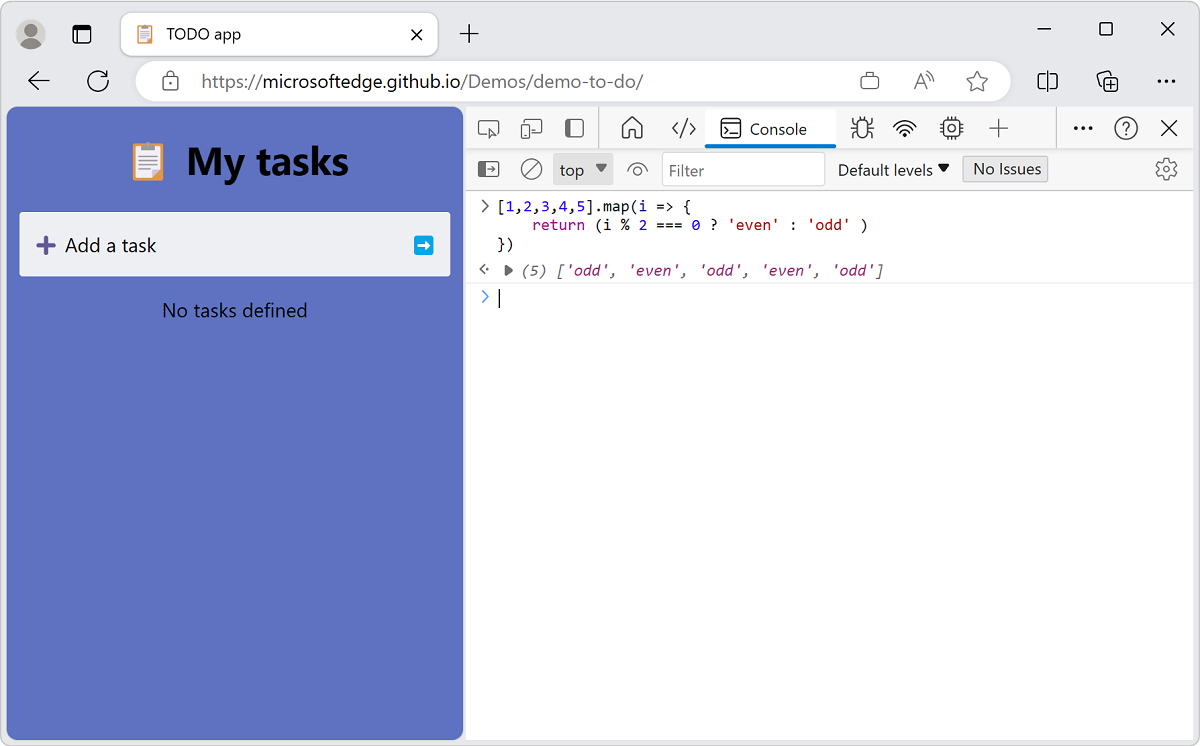
Network requests using top-level await()
Other than in your own scripts, Console supports top level await to run arbitrary asynchronous JavaScript in it. For example, use the fetch API without wrapping the await statement with an async function.
To get the last 50 issues that were filed on the Microsoft Edge Developer Tools for Visual Studio Code GitHub repo:
In DevTools, open the Console.
Copy and paste the following code snippet to get an object that contains 10 entries:
await ( await fetch( 'https://api.github.com/repos/microsoft/vscode-edge-devtools/issues?state=all&per_page=50&page=1' )).json();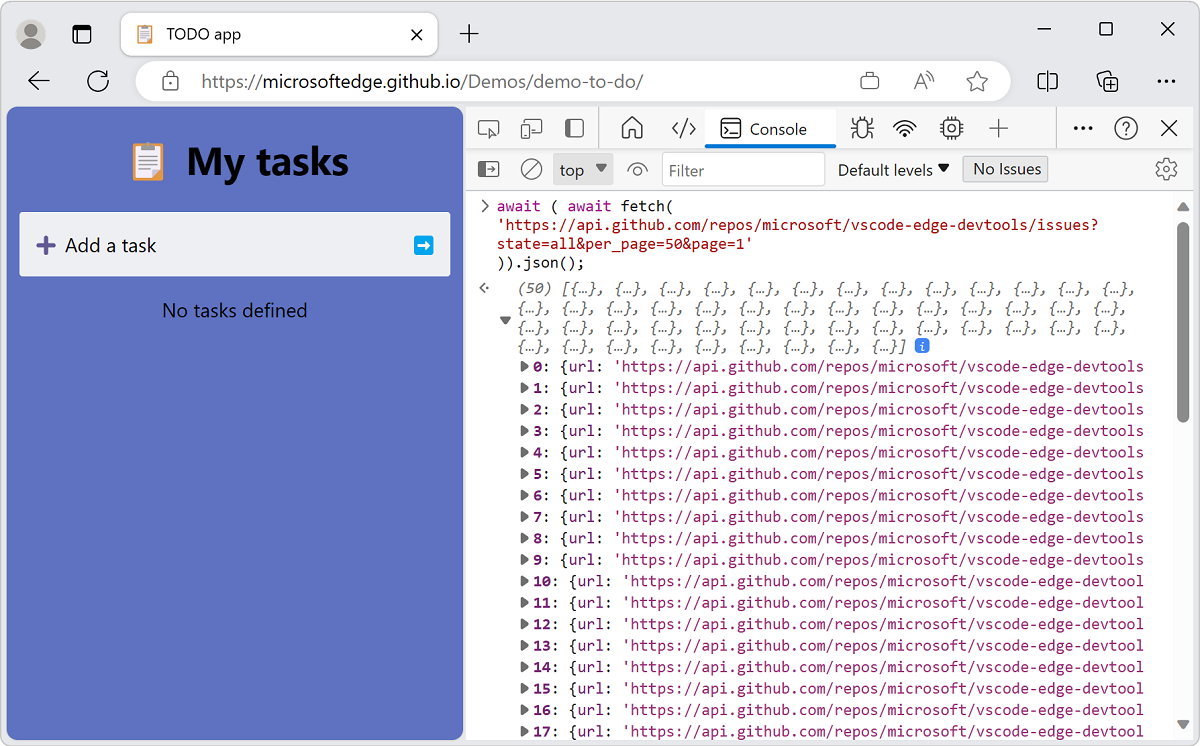
The 10 entries are hard to recognize, since a lot of information is displayed.
Optionally, use the
console.table()log method to only receive the information in which you're interested: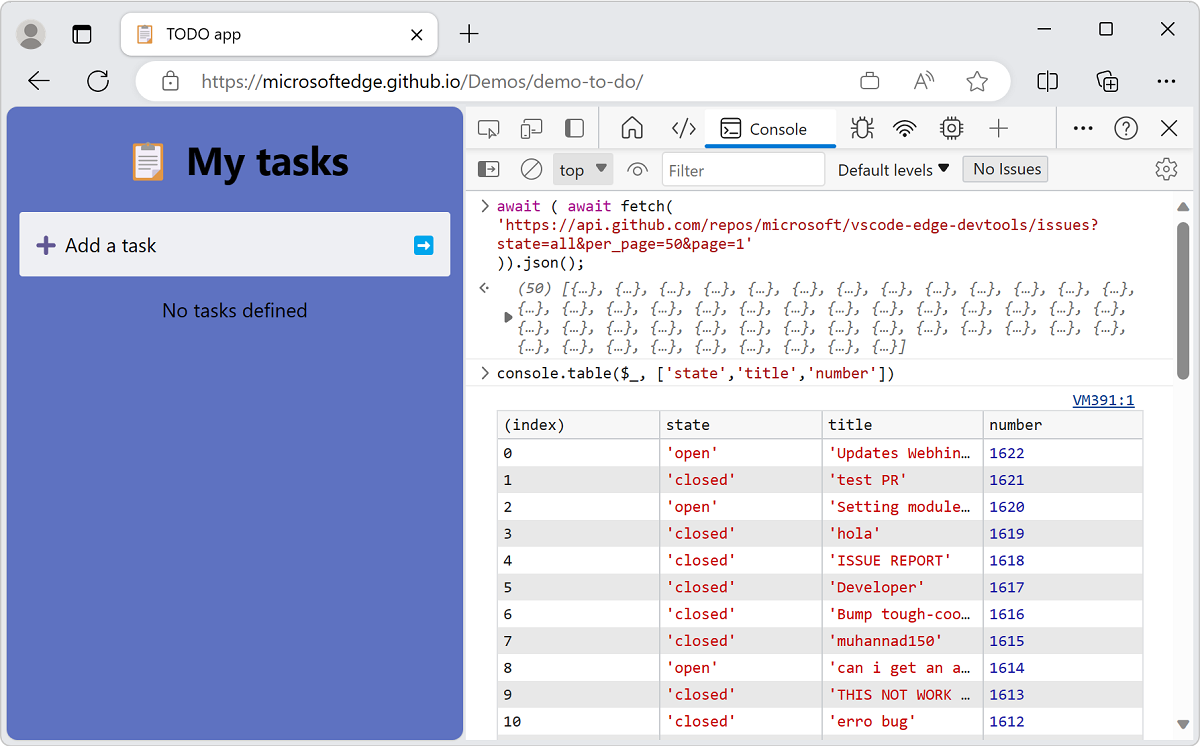
To reuse the data returned from an expression, use the
copy()utility method of the Console.Paste the following code. It sends the request and copies the data from the response to the clipboard:
copy(await (await fetch( 'https://api.github.com/repos/microsoft/vscode-edge-devtools/issues?state=all&per_page=50&page=1' )).json())
The Console is a great way to practice JavaScript and to do some quick calculations. The real power is the fact that you have access to the window object. See Interact with the DOM using the Console.
Feedback
Coming soon: Throughout 2024 we will be phasing out GitHub Issues as the feedback mechanism for content and replacing it with a new feedback system. For more information see: https://aka.ms/ContentUserFeedback.
Submit and view feedback for