Share resources used by canvas apps
Before you share a canvas app, consider the types of resources on which it relies, such as one or more of the following:
Tables in Microsoft Dataverse.
For information about giving users access to this data, see Manage table permissions.
A connection to a data source.
An on-premises data gateway.
A custom connector.
An Excel workbook or other service.
A flow.
Some of these resources are shared automatically when you share the app. Other resources require you or the people with whom you share the app to take extra steps so that the app works as you expect.
You can also share your connections, custom connectors and on-premises data gateway with your entire organization.
Connections
Some connections (such as SQL Server with SQL or Windows authentication) are implicitly shared with the app when you share the app with other users. Other connections require users to create their own connections and explictly grant security privleges (such as security roles for the Dataverse, OneDrive for Business, SQL Server with Microsoft Entra authentication).
You can determine whether a connection is automatically shared as part of the app when you share the app with other users; allowing you to update sharing permissions. To do this, go to make.powerapps.com and select Data -> Connections from left navigation. Then select the required connection. If the Share button appears on top navigation or if the Share option displays when you select More Commands (...), the selected connection can be shared with other users.

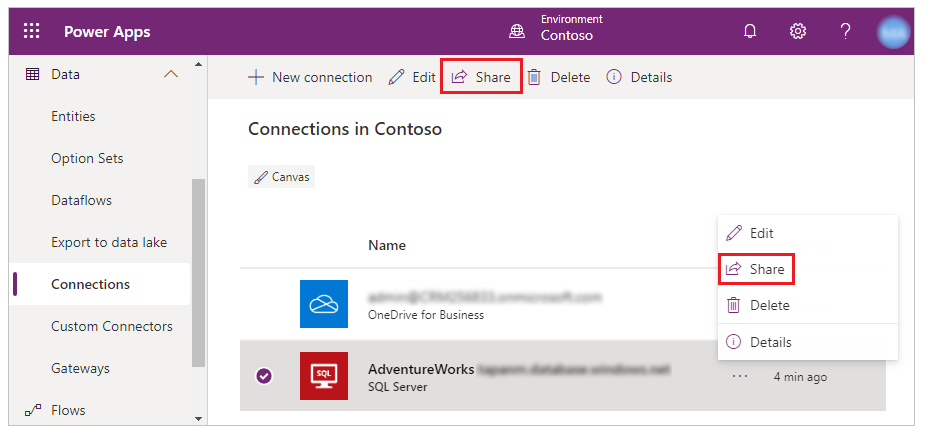
Implicit sharing
When you share an app that uses a connection that can be shared, the app connection is implicitly shared along with the app. For example, following message appears when you go to make.powerapps.com, select Apps, choose an app that uses such connection, select More Commands (...) and then select Share:

If you select Confirm and share the chosen app with other users, the app connection is implicitly shared with those users along with the app.
On-premises data gateways
If you create and share an app that includes data from an on-premises source, the on-premises data gateway itself and certain types of connections to that gateway will be shared automatically. For any connection that isn’t shared automatically, you can share it manually (as the previous section shows) or let the app prompt users to create their own connections. To show the connection or connections with which a gateway has been configured:
- Open powerapps.com, click or tap Manage in the left navigation bar, and then click or tap Gateways.
- Click or tap a gateway, and then click or tap the Connections tab.
Note
If you share one or more connections manually, you might need to reshare them under these circumstances:
- You add an on-premises data gateway to an app that you’ve already shared.
- You change the set of people or groups with whom you’ve shared an app that has an on-premises data gateway.
Custom connectors
When you share an app that uses a custom connector, it is automatically shared, but users must create their own connections to it.
On powerapps.com, you can view or update permissions for a custom connector. In the left navigation bar, click or tap Manage, click or tap Connections, and then click or tap New connection (in the upper-right corner). Click or tap Custom, and then click or tap a custom connector to display details about it.
Excel workbooks
If a shared app uses data to which not all users have access (such as an Excel workbook in a cloud-storage account), share the data.
Flows
If you share an app that includes a flow, users who run the app will be prompted to confirm or update any connections on which the flow relies. In addition, only the person who created the flow can customize its parameters. For example, you can create a flow that sends mail to an address that you specify, but other users can’t change that address.
Feedback
Coming soon: Throughout 2024 we will be phasing out GitHub Issues as the feedback mechanism for content and replacing it with a new feedback system. For more information see: https://aka.ms/ContentUserFeedback.
Submit and view feedback for