Automate applications using keyboard shortcuts
Many desktop applications provide keyboard shortcuts that make multi-step tasks easy and fast to perform. Power Automate allows you to apply these shortcuts to create shorter and less complicated flows.
Important
Before sending keystrokes to an open application, use the Focus window action to activate the respective window. To select a specific element in the window, use the appropriate UI automation action, such as the Click UI element in windows action.
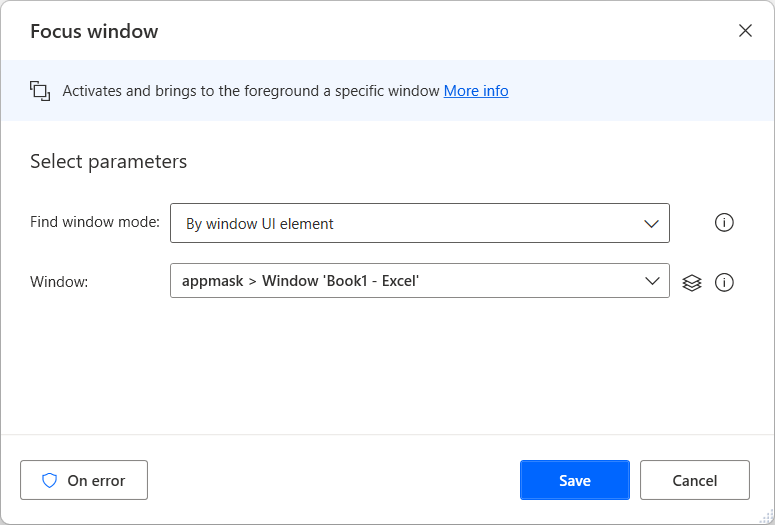
When the window is activated or the required element is selected, use the Send keys action to send the intended keystrokes.
To send a key, enclose its name inside curly brackets ({}). The curly brackets notation makes the action simulate the key's physical press. To populate hardcoded text values in a field, enter the respective text without any notations.
Note
To send a specific key multiple times, you can use the following expression instead of entering the key numerous times: {Key:numberOfTimes}.
Apart from sending keys individually, you can use the Send keys action to send combinations of keys. To achieve this functionality, enclose the modifier inside curly brackets and the rest of the keys inside a pair of parentheses. The parentheses indicate that the keys inside them will be pressed simultaneously with the modifier key.
For example, you can use the Ctrl + B shortcut to apply bold formatting in the currently selected Excel cell. To use this shortcut, populate the Text to send field of the Send keys action with the following expression: {Control}({B})
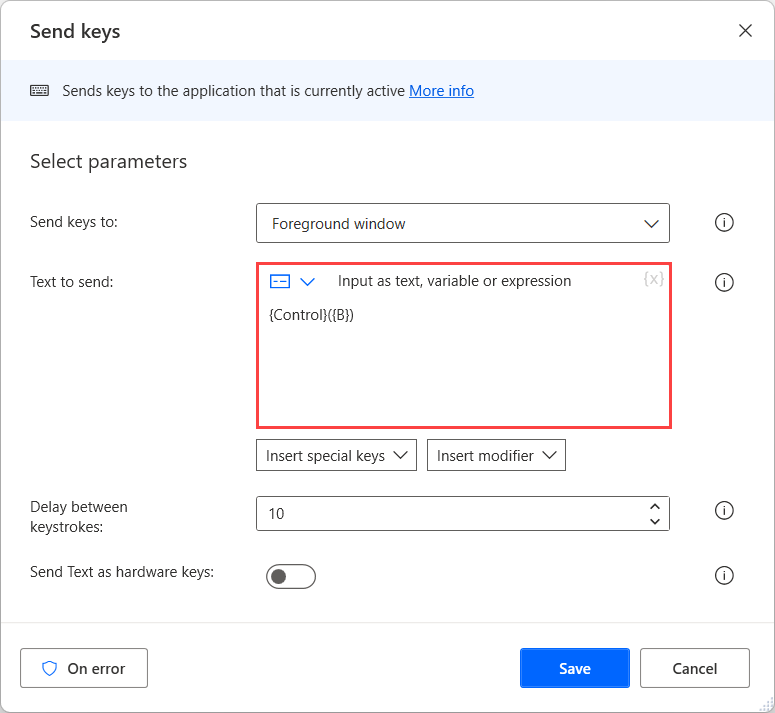
Note
You can find all the available Excel keyboard shortcuts in this article.
Feedback
Coming soon: Throughout 2024 we will be phasing out GitHub Issues as the feedback mechanism for content and replacing it with a new feedback system. For more information see: https://aka.ms/ContentUserFeedback.
Submit and view feedback for