Troubleshoot desktop flows
To open the Power Automate troubleshoot tool:
- Launch Power Automate machine runtime
- Select Troubleshoot
- Select Launch Troubleshoot tool
Note
You need to have admin privileges to open the troubleshoot tool from Power Automate machine runtime.
Resolve failed connection between Power Automate components
See "Communication error" and the connection between Power Automate components fails
Change the on-premises Service account
The Power Automate service (UIFlowService) communicates with Power Automate cloud services for machine registration and running desktop flows.
By default, it runs as a virtual account created by the Power Automate installer called NT SERVICE\UIFlowService.
Most on-premises environments don't require changing the default configuration. However, you may run into errors registering machines or running flows for the following reasons:
- Your network doesn't allow requests made by the NT SERVICE\UIFlowService virtual account to reach Power Automate cloud services.
- Your machine or group policy disallows the Log on as a service privilege for the NT SERVICE\UIFlowService account.
In either of these cases, you can ask your domain or network administrator to grant NT SERVICE\UIFlowService the appropriate privileges. Alternatively, you can replicate the following steps to change the account with which the Power Automate service runs:
- Launch the Machine runtime application and select the Troubleshoot tab.
- Select Change account.
- Select This account.
- Provide the new account, for example: DOMAIN\AlexJohnson.
- Provide the password of this account and select Configure.
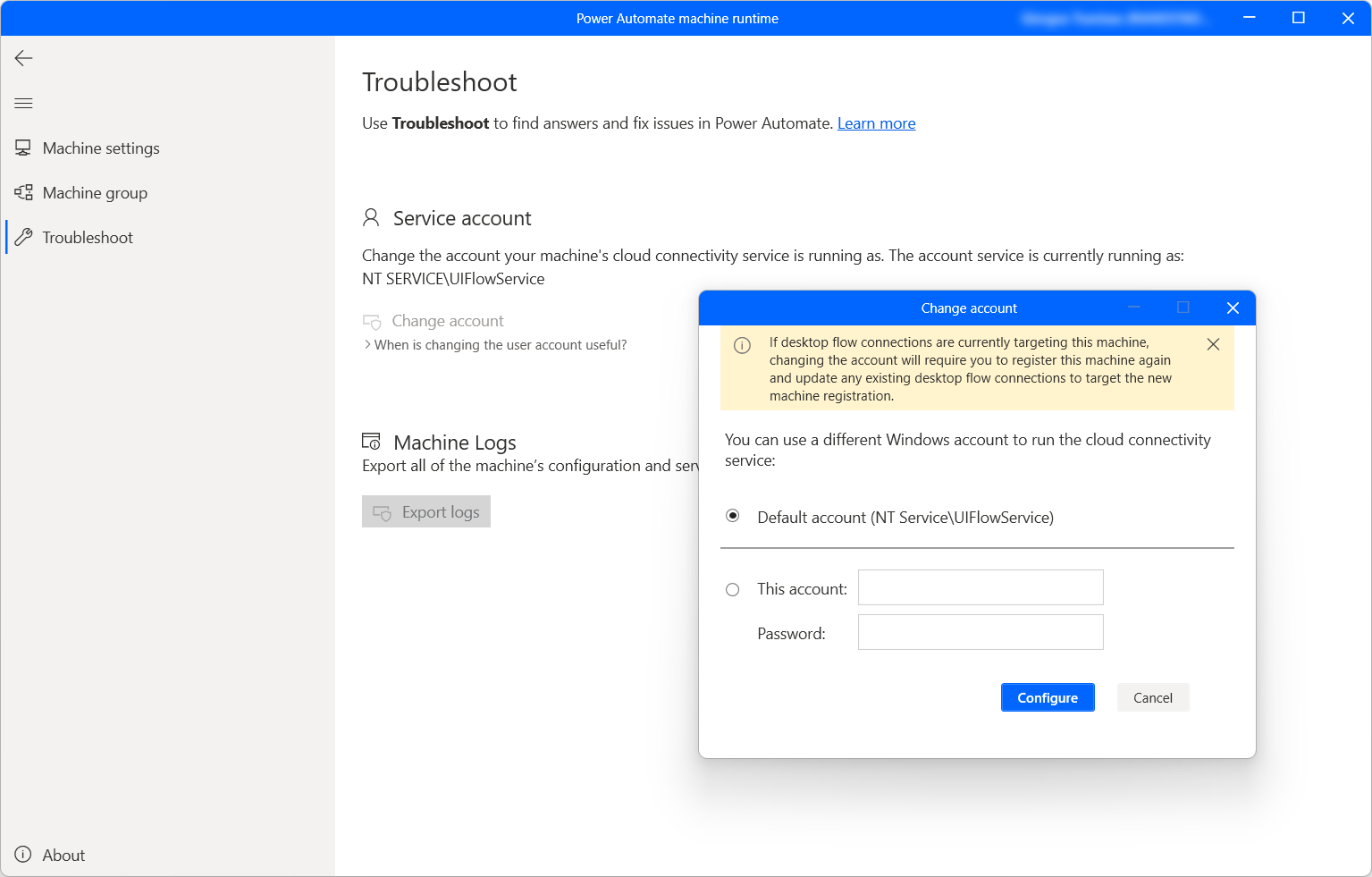
Changing the service account can also be accomplished by using a command line tool that ships with Power Automate called "TroubleshootingTool.Console.exe". This tool is useful when scripting the upgrade of Power Automate to a more recent version, as upgrading will reset the UIFlowService to run against the default virtual account.
You can find TroubleshootingTool.Console.exe in the directory where you installed Power Automate, typically "%programfiles(x86)%\Power Automate Desktop". To change the service account, do the following:
- Open a command prompt as an administrator and navigate to the tool.
- Create a temporary file with the account password as the only content inside (e.g. temp.txt)
- Type the following: TroubleshootingTool.Console.exe ChangeUIFlowServiceAccount <accountname> < <pathToTemporaryFile>
- Delete the temporary file
Example:
TroubleshootingTool.Console.exe ChangeUIFlowServiceAccount mydomain\myuser < tempfilethatcontainspassword.txt
The tool also provides other functionality such as getting the name of the account that the service is currently running as, resetting it to run as the default virtual account, or simply restarting the service. For more information on all supported commands, simply run the TroubleshootingTool.Console.exe with no arguments.
Troubleshoot desktop flow runs
If your desktop flow run fails, go to Errors when running attended or unattended desktop flows and find mitigation steps for different error codes.
Collect machine logs
There are several logs you can collect for the machine’s configuration and service logs. To do so, select Exports logs link in the Troubleshoot tool.
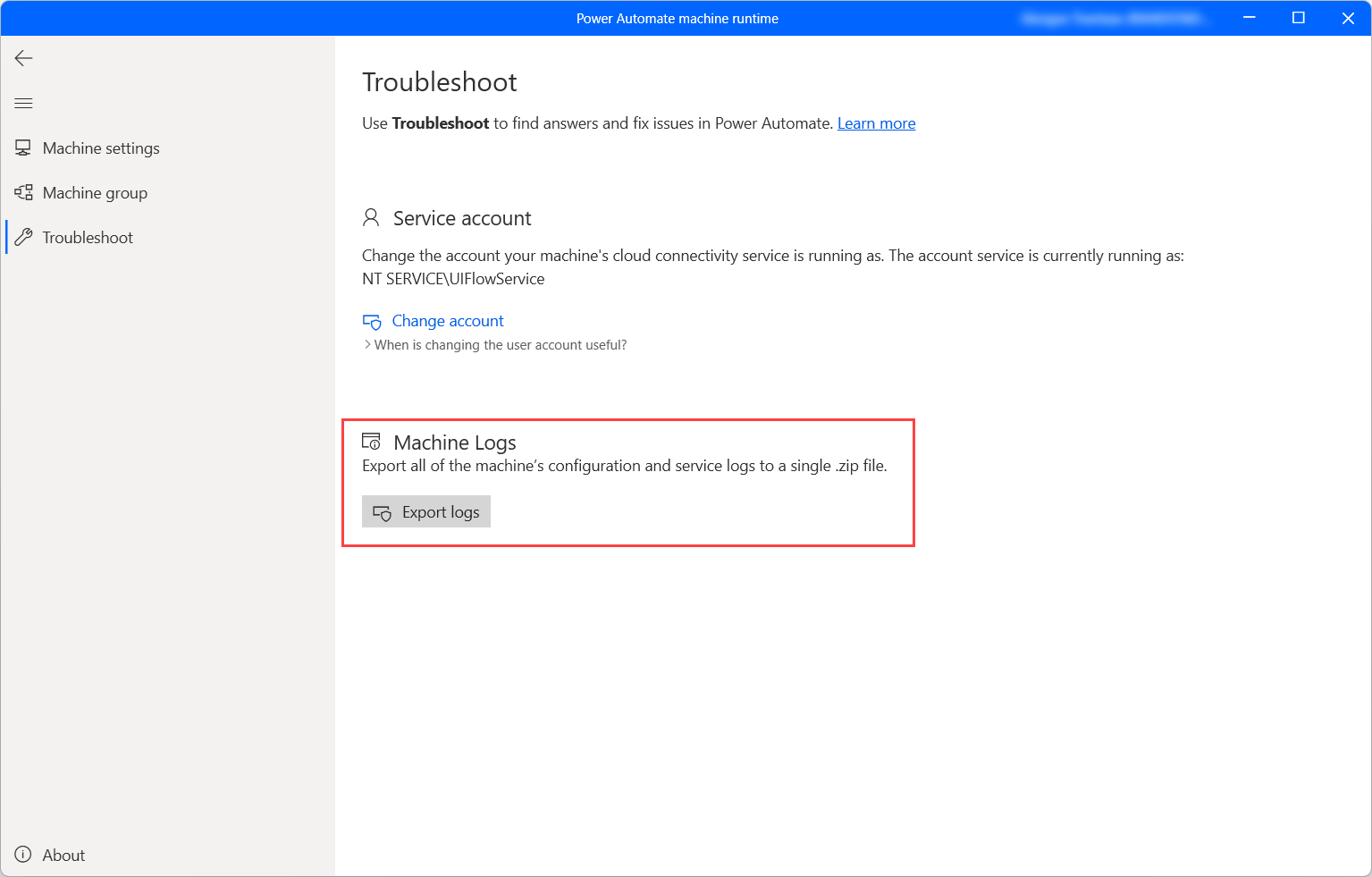
This file is saved to the desktop as a zip file.
Resolve Power Automate agent for virtual desktops issues
If you encounter errors while launching the Power Automate agent for virtual desktops, perform the following steps:
- Close the RDP or Citrix session.
- Ensure you've installed the correct version of Power Automate for desktop.
- Connect again to the RDP or Citrix virtual desktop.
- Restart the Power Automate agent for virtual desktops.
If the agent for virtual desktops can't communicate with Power Automate for desktop, the agent will be closed. If you're sure that a correct Power Automate for desktop version is installed, one that supports UI automation in virtual desktops, try the following remediation steps:
Open PowerShell
Navigate to the appropriate directory using the following command:
cd "C:\Program Files (x86)\Power Automate Desktop\RDP\DVCPlugin\x64"Run the following two commands:
regsvr32 /u .\Microsoft.Flow.RPA.Desktop.UIAutomation.RDP.DVC.Plugin.dllregsvr32 .\Microsoft.Flow.RPA.Desktop.UIAutomation.RDP.DVC.Plugin.dll
Troubleshoot hosted machines
See Troubleshoot hosted machines in Power Automate for desktop
Get self-help or ask help from support
If you need help, use our self-help options, or ask for help from support.
Self help
- Go to the Power Automate support site.
- Go to the Self Help category, and select one of the available self-help options.
Ask for help from support
- Go to the Power Automate support site.
- Select Contact support under the Ask for help category.
- Enter Desktop flows in Problem type, and populate the other fields with information about your issue.
- Select See solutions.
Important
The following statement is subject to change.
We offer full support for all Power Automate for desktop product versions released within a year from the latest public product release. For product releases prior to a year back from the latest release, only issues of severity level Critical and Severity A are supported. Product fixes are always added to the latest version.
To find more information about severity levels, go to Support overview. To see the currently supported releases, go to Released versions for Power Automate for desktop.
See also
Feedback
Coming soon: Throughout 2024 we will be phasing out GitHub Issues as the feedback mechanism for content and replacing it with a new feedback system. For more information see: https://aka.ms/ContentUserFeedback.
Submit and view feedback for