Use the model-driven app main form and its components
Forms in model-driven apps provide the primary means by which users can update records. Forms associated with a table can be accessed via the table designer.
The most versatile form type of the new form is Main. However, in addition to main forms, app makers can build quick create, quick view, or card forms. Learn more about other types of forms
This article explains how to edit a main form, and add or change various elements of the form.
Below is an example of a main form within an app. It has several tabs, in addition to exposing the timeline component and a quick view form providing more details associated with the primary contact.
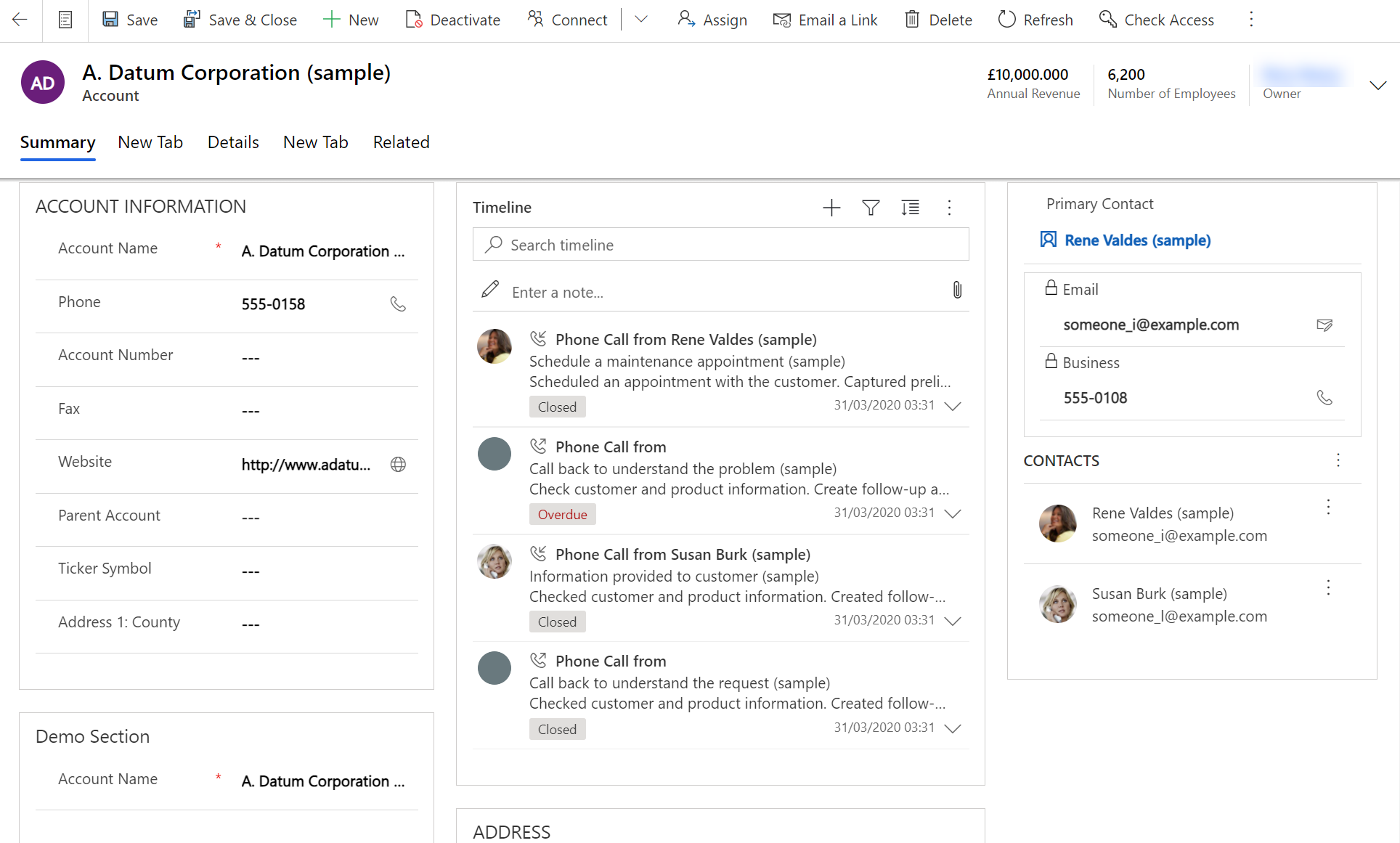
Open the form designer
To edit a form, such as to add or change elements, use the form designer. The form designer lets a maker edit forms for all model-driven apps.
Follow the procedures given below to access the form designer.
Note
If you create any new solution components in the process of editing the form, the names of the components will use the solution publisher customization prefix for the default solution and these components will only be included in the default solution. If you want any new solution components to be included in a specific unmanaged solution, open the form designer through that unmanaged solution. This will help with the application management lifecycle.
Access the form designer for an unmanaged solution
- Sign in to Power Apps.
- Select Solutions from the left navigation pane. If the item isn’t in the side panel pane, select …More and then select the item you want.
- Open the unmanaged solution you want to work with. The solution type, managed or unmanaged, is displayed in the Managed externally? column.
- In the list of components, locate the table with the form you want to edit. If the table isn’t there, you’ll need to add it.
Add a table to an unmanaged solution
With the unmanaged solution opened, on the command bar select Add Existing and then select Table.
All the available tables are listed. Select the table, and then select Next.
Select the option that's most appropriate, and then select Add:
- For a custom table, select Include all components.
- For a standard table choose Select components, and then browse to and select the main form you want to customize, and then select Add.
The table is added to the solution. In the list of components, open the table, select the Forms area, and then open form of type Main.
In the form designer, make the changes you want.
Save the form.
Publish the changes for use in the app
Certain customizations that make changes to the user interface require that they be published before people can use them in the application. To publish your customization, on the solution explorer toolbar, select Publish All Customizations.
Access the form designer through the default solution
Sign in to Power Apps.
Expand Data, select Tables, select the table that you want, and then select the Forms area.
In the list of forms, open the form of type Main.
Note
If you have made other changes to the app, publish them using the app level publish option. See Validate and publish an app using the app designer for more information.
Form designer user interface
To understand in detail the form designer user interface, see Overview of the model-driven form designer.
Form properties
To learn more about the form properties, see Form properties - legacy.
Visibility options
Several types of form elements have the option to be shown or hidden by default. Tabs, sections, and columns all provide this option. Using form scripts or business rules, the visibility of these elements can be controlled to create a dynamic form to provide a user interface that adapts to conditions in the form.
Note
Hiding form elements is not a recommended way to enforce security. There are several ways people can view all the elements and data in the form when elements are hidden. To learn more, see Show or hide form elements.
Tab properties
In the body of a form, tabs provide horizontal separation. Tabs have a label that can be displayed. If the label is displayed, tabs can be expanded or collapsed to show or hide their content by choosing the label. To know in detail about the tab properties, see Tab properties.
Section properties
A section in a form occupies the space available in a tab column. Sections have a label that can be displayed and a line may be shown below the label. To know in detail about the section properties, see Section properties.
Timeline
The Timeline shows related activities for a specific table.
The following types of activities are supported: Task, appointment, phone call, email, social activity, custom activity.
The Timeline also shows notes and, system and user posts. It shows those activities that have Regarding column set to the table you’re viewing. For notes, the Regarding column isn’t shown to the user; It is implicit when created from the Timeline.
Each activity that’s shown in the Timeline, will have the same quick actions that are available on the activity’s command bar.
Common column properties
To know in detail about the common column properties, see Common column properties.
Special column properties
All columns have the properties listed in Common column properties - legacy, but certain columns have additional properties. To know more, see Special Column Properties - legacy.
Subgrid properties
You can configure a subgrid on a form to display a list of rows or a chart. To know in detail about the subgrid properties, see Subgrid properties - legacy.
Quick view control properties
A quick view control on a form displays data from a row that is selected in a lookup on the form. To explore the quick view control properties, see Quick view control properties - legacy.
Web resource properties
You can add or edit web resources on a form to make it more appealing or useful to app users. Form enabled web resources are images, HTML files, or Silverlight controls. Know in detail about the Web resource properties. Go to Web resource properties - legacy.
IFRAME properties
You can add iFrames to a form to integrate content from another website within a form. To know more about the IFRAME properties, see IFRAME properties - legacy.
Edit navigation
Navigation within the form allows people to view lists of related rows. Each table relationship has properties to control whether it should be shown. More information: Navigation Pane Item for Primary Table
Any table relationships that are configured to be displayed can be overridden within the form editor.
For step-by-step instructions, see Add form navigation for related tables.
To enable editing navigation, you must first select Navigation from the Select group on the Home tab.
In the Relationship Explorer, you can filter by 1:N (one-to-many) or N:N (many-to-many) relationships, or view all available relationships. The Only show unused relationships checkbox is disabled and selected. So you can only add each relationship one time.
To add a relationship from the Relationship Explorer just double-click it and it will be added below the currently selected relationship in the navigation area. Double-click a relationship in the navigation area and you can change the label on the Display tab. On the Name tab, you can see information about the relationship. Use the Edit button to open the definition of the table.
There are five groups in the navigation area. You can drag them to reposition them and double-click them to change the label, but you can’t remove them. These groups are displayed only when there is something in them. If you don’t want a group to appear, just don’t add anything to it.
Configure event handlers
An event handler consists of a reference to a JavaScript web resource and a function defined within that web resource that will execute when the event occurs. To know more about configuring event handlers, see Configure event handlers.
Next steps
Create and design forms
Create and edit quick create forms
Create and edit quick view forms
Feedback
Coming soon: Throughout 2024 we will be phasing out GitHub Issues as the feedback mechanism for content and replacing it with a new feedback system. For more information see: https://aka.ms/ContentUserFeedback.
Submit and view feedback for