View and edit web resource properties for model-driven app forms
This article describes how to use the form designer to view and edit web resources on a form. Form enabled web resources are image or HTML files.
View and edit a web resource on a form
Open a main form and select the area of the form that has the web resource. The web resource properties are displayed on the right properties pane.
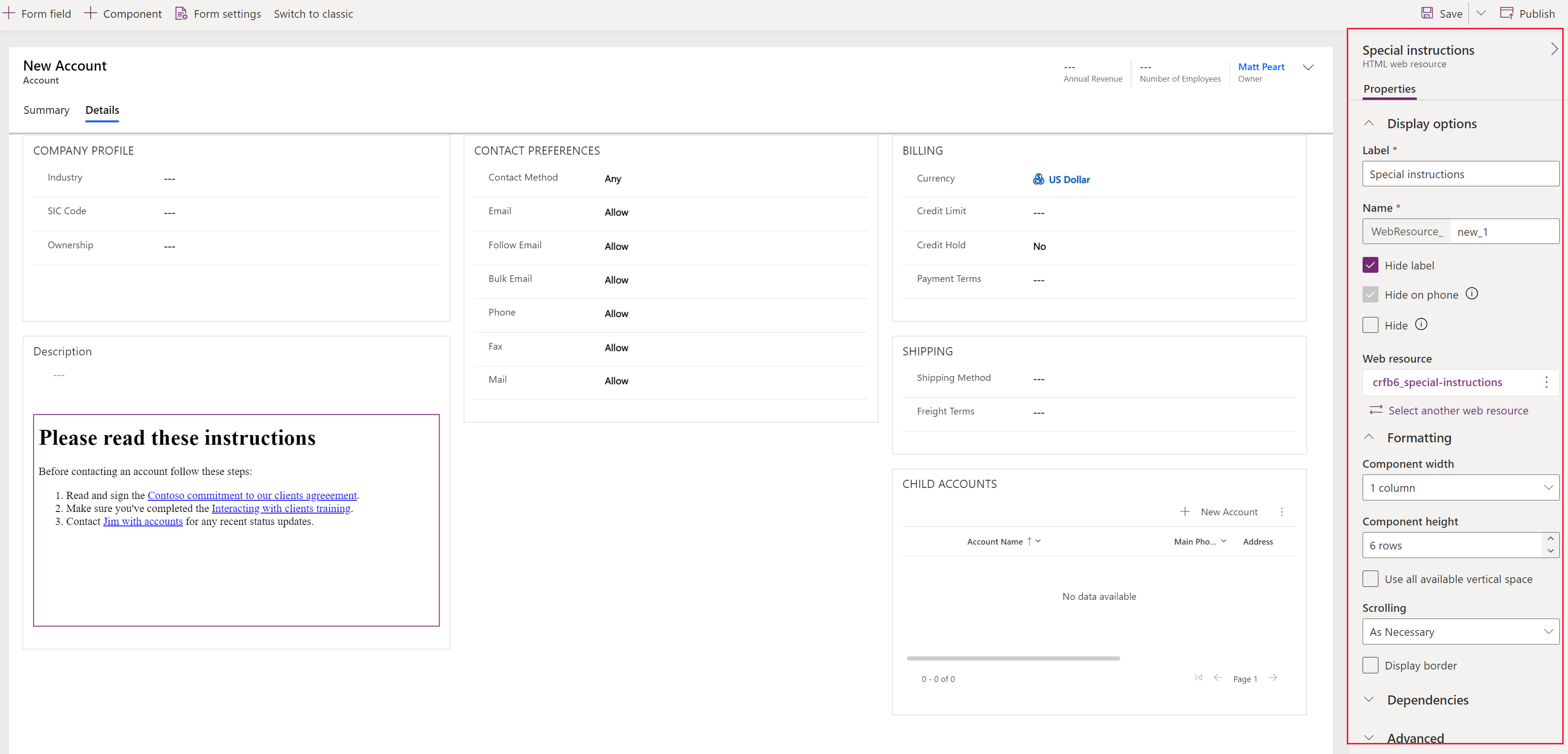
These properties define the web resource to use and how it should behave. After you've made the changes you want, select Save. To make the changes available to users, select Publish.
Display options
| Property | Description |
|---|---|
| Label | Is the friendly name and is automatically generated based on the Name column value. Specify localizable text for the web resource control that will be added to the form. |
| Name | Specify a name for the web resource control that will be added to the form. This value uniquely identifies the control in the form. |
| Web resource | Select the web resource to display additional web resource properties. If you are using Custom parameter data enter it here. This is usually configuration data that will be passed to the HTML web resource as a data query string parameter. Scripts associated with the HTML page can access this data and use it to change the behavior of the page. Select Edit web resource to make changes such as load a different HTML or image file. 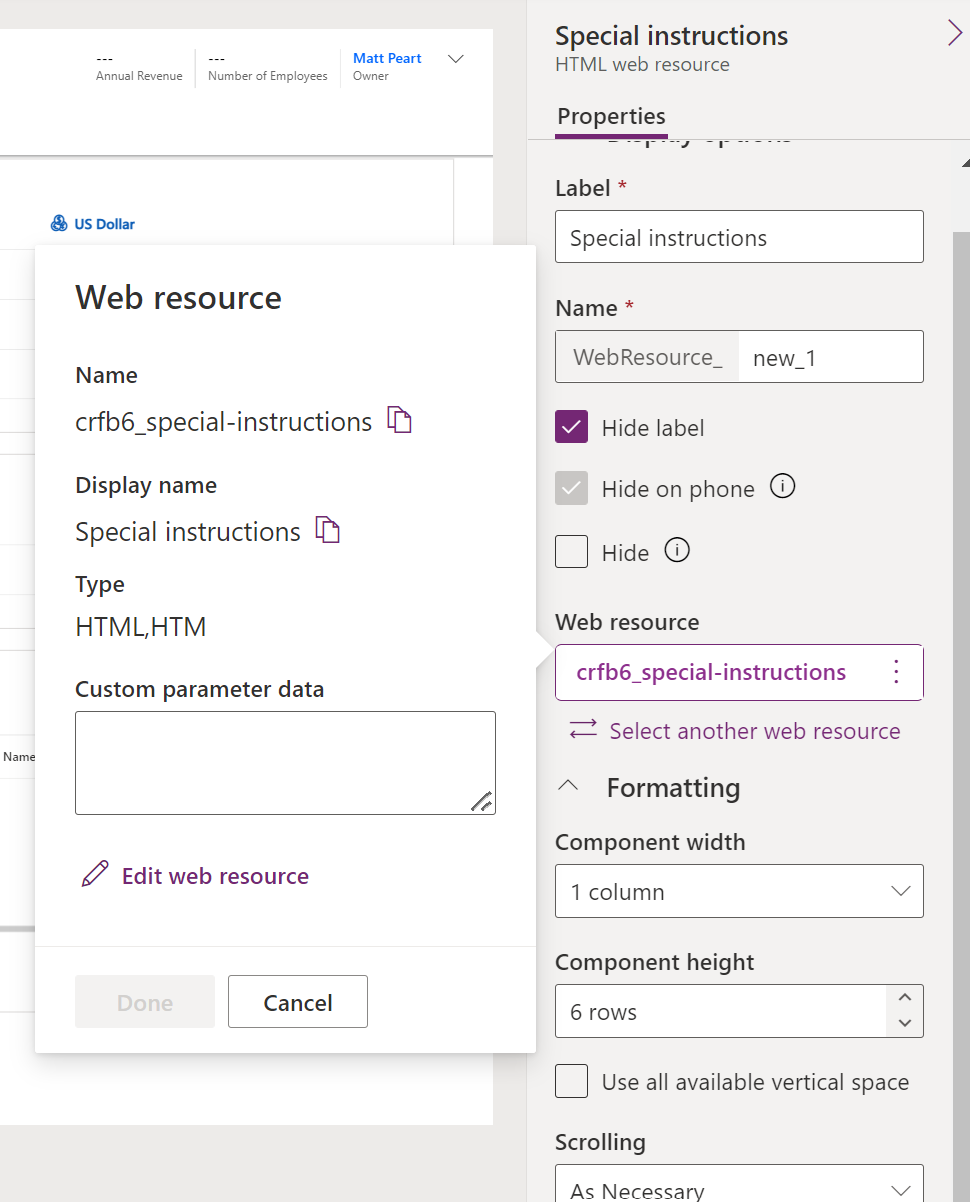 |
| Hide label | Select this option if you don't want the label displayed on the form. |
| Hide on phone | Select this option when you don't want this web resource to be visible in mobile apps. |
| Hide | While this is enabled the web resource won't be visible when the form loads. If you have a business rule or form script that will show the web resource as needed, check this property. More information: Show or hide form elements |
Formatting
| Property | Description |
|---|---|
| Component width | When the section containing the web resource has more than one column you can set the column to occupy up to the number of columns that the section has. |
| Component height | You can control the height of the web resource by specifying a number of rows or select Use all available vertical space to allow the web resource height to expand to available space. |
| Scrolling | An HTML web resource is added to the form using an IFRAME. - As Necessary: Show scrollbars when the size of the web resource is larger than the available. - Always: Always show scrollbars. - Never: Never show scrollbars. |
| Display border | Displays a border around the HTML web resource. |
| Vertical alignment | Image web resources can be aligned Middle, Top, or Bottom. |
| Horizontal alignment | Image web resources can be aligned Center, Left, or Right. |
| Size | For image web resources select from Use available space, Use available area, Original image size, or Specific size (specify Height and Width in pixels). |
Dependencies
| Property | Description |
|---|---|
| Table column dependencies | An HTML web resource may interact with columns in the form using script. If a column is removed from the form the script in the web resource may break. Add any columns referenced by scripts in the web resource to this property so that they can't be removed accidentally. |
Advanced
| Property | Description |
|---|---|
| Restrict cross-frame scripting where supported | Use this option if you don't fully trust the content in the HTML web resource. More information: Developer Documentation: Select whether to restrict cross-frame scripting |
| Pass row object-type code and unique identifier as parameters | Data about the current row visible in the form can be passed to the HTML web resource page so that script running in the page can access data about the row. More information: Pass parameters to web resources Developer Documentation: Pass contextual information about the row |
Web resource properties for model-driven app forms (classic)
This section describes how to use the legacy app authoring interface to add or edit web resources on a form to make it more appealing or useful to app users. Form enabled web resources are images or HTML files controls.
Access web resource properties
While viewing a form:
- When adding a web resource:: Select the tab (for example, General or Notes) you would like to insert it on, and then on the Insert tab, select Web Resource.
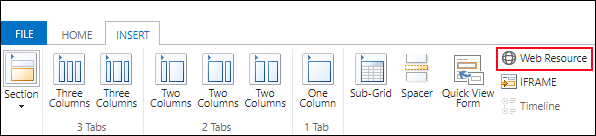
- When editing a web resource: Select a form tab and the web resource that you want to edit, and then on the Home tab, select Change Properties.
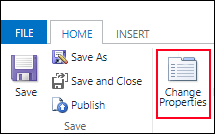
This will open the Add Web Resource or Web Resource Properties dialog box.
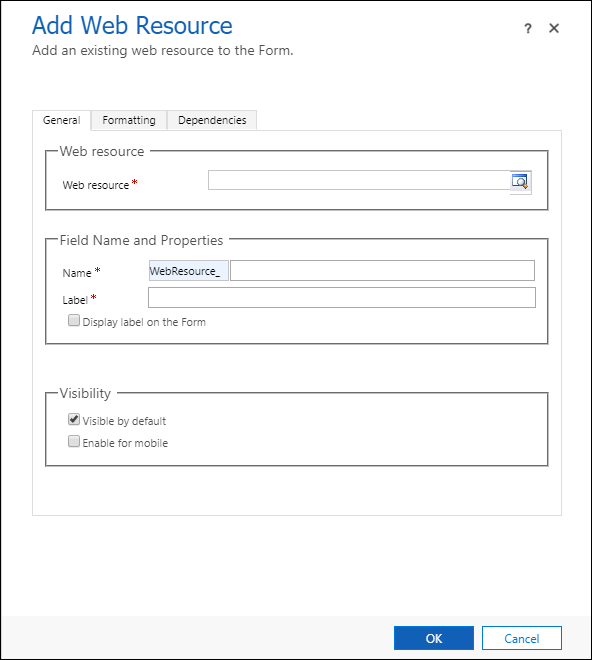
Important
You must select the Visible by default option for the web resource to appear on the form and be available to users.
Web resource properties
The Add Web Resource or Web Resource Properties dialog box will have two, sometimes three tabs depending on the type of web resource.
General tab
These properties define the web resource to use and how it should behave.
| Column | Description |
|---|---|
| Web resource | Required. Look up an existing web resource or create a new one. Use the Form Enabled Web Resource view to include only HTML and image web resources that can be added as visual elements in a form. |
| Name | Required. Specify a name for the web resource control that will be added to the form. This value uniquely identifies the control in the form. |
| Label | Required. Automatically generated based on the Name column value. Specify localizable text for the web resource control that will be added to the form. Select Display label on the form if you want to make this visible. |
| Visible by default | While this is enabled the web resource will be visible when the form loads. If you have a business rule or form script that will show the web resource as needed, uncheck this column. More information: Show or hide form elements |
| Enable for mobile | Select this option to allow this web resource to be visible in mobile apps. |
Depending on the type of web resource you select, set additional properties.
For HTML web resources you will see these:
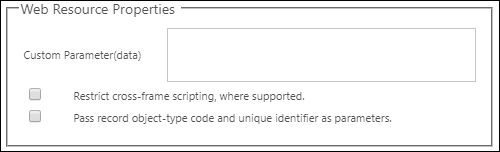
| Column | Description |
|---|---|
| Custom Parameter(data) | Usually configuration data that will be passed to the HTML web resource as a data query string parameter. Scripts associated with the HTML page can access this data and use it to change the behavior of the page. |
| Restrict cross-frame scripting where supported | Use this option if you don't fully trust the content in the HTML web resource. More information: Developer Documentation: Select whether to restrict cross-frame scripting |
| Pass row object-type code and unique identifier as parameters | Data about the current row visible in the form can be passed to the HTML web resource page so that script running in the page can access data about the row. More information: Pass parameters to web resources Developer Documentation: Pass contextual information about the row |
For Image web resources you have the option to specify Alternative Text that is important for assistive technologies that make the page accessible to everyone.
Formatting tab
On the Formatting tab, the options that display vary based on the type of web resource inserted and the context where it is inserted. These options include specifying the number of columns and rows display, whether a border displays, and the scrolling behavior.
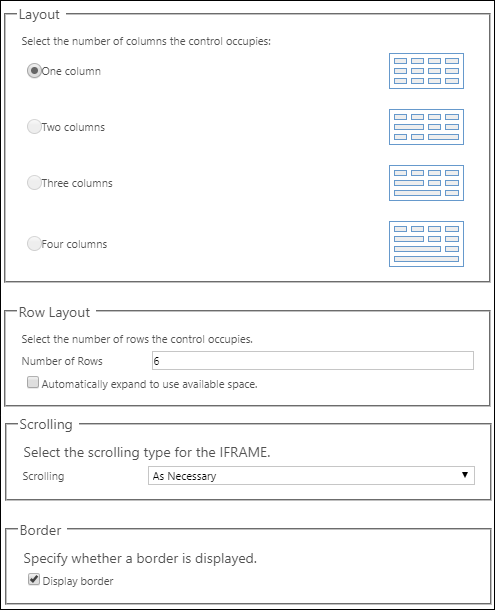
| Property | Description |
|---|---|
| Select the number of columns the control occupies | When the section containing the web resource has more than one column you can set the column to occupy up to the number of columns that the section has. |
| Select the number of rows the control occupies | You can control the height of the web resource by specifying a number of rows or select Automatically expand to use available space to allow the web resource height to expand to available space. |
| Select the scrolling type for the IFRAME | An HTML web resource is added to the form using an IFRAME. - As Necessary: Show scrollbars when the size of the web resource is larger than the available. - Always: Always show scrollbars. - Never: Never show scrollbars. |
| Display border | Display a border around the web resource. |
Dependencies tab
A web resource may interact with columns in the form using script. If a column is removed from the form the script in the web resource may break. Add any columns referenced by scripts in the web resource to the Dependent columns so that they cannot be removed accidentally.
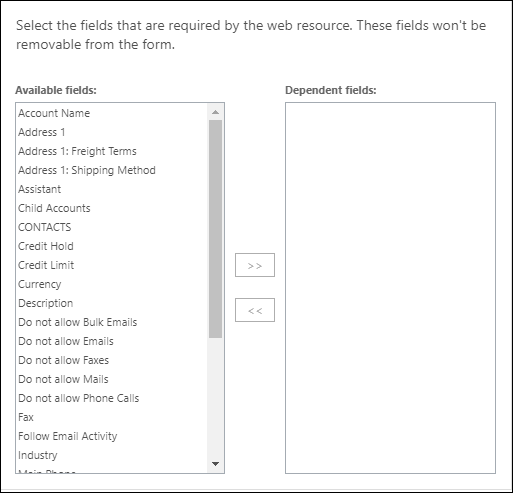
Pass parameters to web resources
An HTML web resource can accept parameters to be passed as query string parameters.
Information about the row can be passed by enabling the Pass row object-type code and unique identifiers as parameters option. If information is typed into the Custom Parameter(data) column it will be passed using the data parameter. The values passed are:
| Parameter | Description |
|---|---|
data |
This parameter is only passed when text is provided for Custom Parameter(data). |
orglcid |
The Organization default language LCID. |
orgname |
The name of the organization. |
userlcid |
The user’s preferred language LCID |
type |
Don't use this. The table type code. This numeric value can be different for custom tables in different organizations. Use table type name instead. |
typename |
The table type name. |
id |
The id value of the row. This parameter has no value until the table row is saved. |
Any other parameters are not allowed and the web resource will not open if other parameters are used. If you need to pass multiple values, the data parameter can be overloaded to include more parameters within it.
More information: Developer Documentation: Pass contextual information about the row
See also
Create or edit web resources to extend an app
Use the main form and its components
Feedback
Coming soon: Throughout 2024 we will be phasing out GitHub Issues as the feedback mechanism for content and replacing it with a new feedback system. For more information see: https://aka.ms/ContentUserFeedback.
Submit and view feedback for