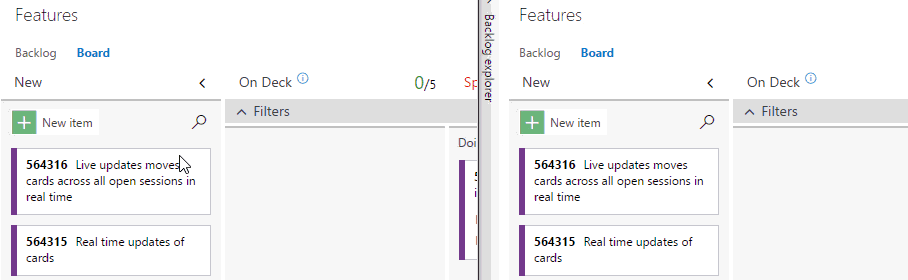Use Kanban board controls to enable interface features
TFS 2017 | TFS 2015 | TFS 2013
You can quickly switch from the backlog view to the board view using the Backlog and Board links. Use the following icons to enable other user interface features.
| Control | Function |
|---|---|
| Backlog | Switch to backlog view |
| Board | Switch to Kanban board view |
| Filter by keywords, tags, or fields | |
| Enable live updates | |
| Customize the board and configure team settings: Cards | Card reordering | Columns | Swimlanes | CFD chart | Backlogs | Working days | Working with bugs |
|
| Enter or exit full screen mode |
Open keyboard shortcuts
Enter ? to open the Kanban board keyboard shortcuts.

Enable live updates
Enable live updates to automatically refresh your Kanban board when changes occur. With live updates enabled, you no longer have to press F5 to see the latest changes.
Note
Live updates is supported on TFS 2017 and later versions.
Choose the ![]() Live updates icon.
Live updates icon.

As one team member updates the status of a work item, other team members will see those updates in real time as they occur.