Tutorial: Set personal or team favorites
TFS 2017
Favorite ![]() those views that you frequently access. You can favorite all sorts of Azure DevOps features and tools—such as a project, repository, build pipeline, dashboard, backlog, board, or query. You can set favorites for yourself or your team.
those views that you frequently access. You can favorite all sorts of Azure DevOps features and tools—such as a project, repository, build pipeline, dashboard, backlog, board, or query. You can set favorites for yourself or your team.
As your code base, work tracking efforts, developer operations, and organization grows, you'll want to be able to quickly navigate to those view of interest to you and your team. Setting favorites allows you to do just that.
Team favorites are a quick way for members of your team to quickly access shared resources of interest. You favorite an item for yourself by choosing the ![]() star icon. The favorited item will then show up easily from one or more directory lists. You set favorites for a team through the context menu for the definition, view, or artifact.
star icon. The favorited item will then show up easily from one or more directory lists. You set favorites for a team through the context menu for the definition, view, or artifact.
In this tutorial you'll learn how to view your personal favorites and to favorite or unfavorite the following views:
- Project
- Shared query
- Repository
- Build and release definition
- Test plans
Prerequisites
- You must connect to a project through the web portal. If you don't have a project yet, create one. To connect to the web portal, see Connect to a project.
- You must be a member of the Contributors or an administrators security group of the project. To get added, Add users to a project or team.
- To favorite projects, backlogs, boards, queries, dashboards, or pipeline views, you must have Stakeholder access or higher.
- To favorite repositories, or delivery plans, you must have Basic access or higher.
- To favorite test plans, you must have Basic + Test Plans access level or equivalent.
For details about the different access levels, see About access levels.
View personal favorites
Access views that you have favorited by choosing the
 Azure DevOps logo to open Projects.
Azure DevOps logo to open Projects.
Choose My Favorites to quickly access any view or item that you've marked as a favorite.
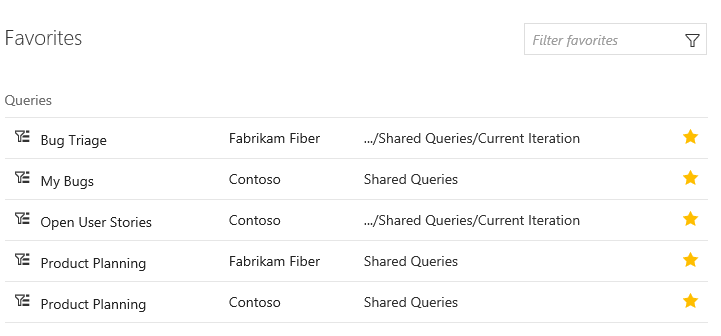
Favorite a project
To favorite a project, open the project Summary page and choose the ![]() star icon.
star icon.
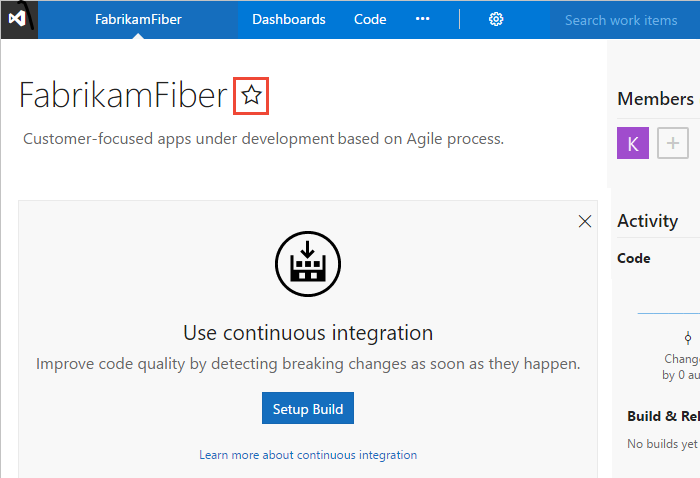
Or, you can favorite a project from the Projects page by choosing the ![]() star icon next to the project.
star icon next to the project.
Favorite a shared query
Open Work>Queries. Next, open the ![]() actions icon menu of the shared query you want to favorite, and then select Add to my favorites or Add to team favorites.
actions icon menu of the shared query you want to favorite, and then select Add to my favorites or Add to team favorites.
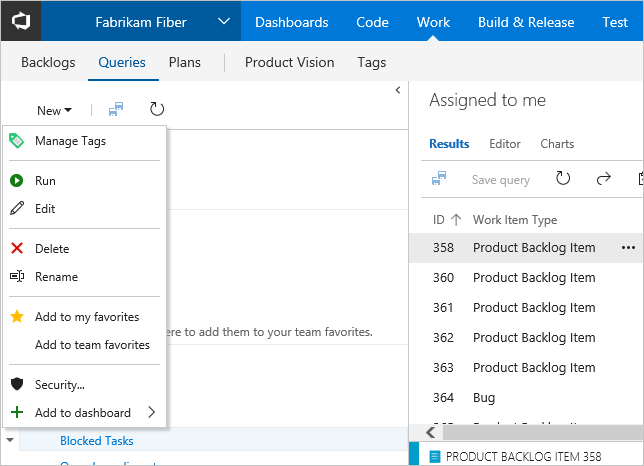
Favorite a delivery plan
To learn more about delivery plans, see Review team Delivery Plans.
To mark a delivery plan as a favorite, open the Work>Plans page and choose the ![]() star icon next to the Delivery Plan.
star icon next to the Delivery Plan.
Favorite a repository
From any Code page, open the repository selector and choose the ![]() star icon next to the repository you want to favorite.
star icon next to the repository you want to favorite.
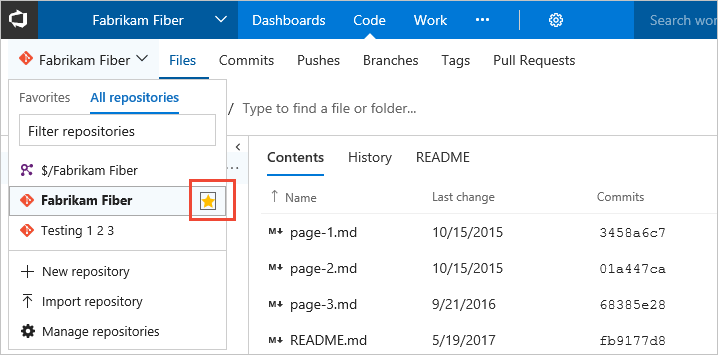
Favorite a build pipeline
Open Build and Release>Builds and choose either Mine or Definitions page. Choose the ![]() star icon next to the build definition you want to favorite. Or, open the context menu of the build definition, and then select Add to my favorites or Add to team favorites.
star icon next to the build definition you want to favorite. Or, open the context menu of the build definition, and then select Add to my favorites or Add to team favorites.

Favorite a test plan
To learn more about test plans, see Create a test plan and test suite.
To mark a test plan as a favorite, open the Test>Test Plans page and choose the ![]() star icon next to a test plan from the menu that shows All test plans.
star icon next to a test plan from the menu that shows All test plans.
Unfavorite a view you've favorited
You can unfavorite an artifact from the Projects>Favorites page and choose the ![]() favorited icon of a currently favorited artifact.
favorited icon of a currently favorited artifact.
Similarly, you can unfavorite an artifact from the same page where you favorited it.